Hoe de standaard gebruikersaccountavatar in Windows 10 te vervangen
Windows / / August 05, 2021
Dagelijks naar dezelfde account-avatar kijken op je Windows is saai. Misschien wil je de controle overnemen en de afbeelding naar de gewenste afbeelding wijzigen. Zo kunt u uw Windows-pc een persoonlijk tintje geven. De standaardavatar heeft een grijze achtergrond en een half figuur weergegeven via ronde witte lijnen.
Omdat het avatar-pictogram van de gebruiker meer wordt weergegeven dan op een plaats zoals een startmenu, inlogscherm en instellingen. Daarom moet u er rekening mee houden dat de grootte van de afbeelding voor elk van deze plaatsen anders is. Als je al een afbeelding op je apparaat hebt staan die klaar is om de standaardaccountavatar te vervangen. U moet het formaat wijzigen naar de juiste grootte.
De opties zijn onbeperkt, u kunt elke willekeurige achtergrond of zelfs uw eigen afbeelding gebruiken. Het wijzigen van de avatarafbeelding is echter iets anders dan het wijzigen van uw accountafbeelding. U kunt gewoon naar de instellingen, accounts gaan en door uw accountafbeelding bladeren en deze wijzigen.
Sterker nog, de avatar is een afbeelding die op veel plaatsen in het Windows-besturingssysteem verschijnt en een andere rol heeft dan de accountafbeelding. In dit artikel zullen we leren hoe u de standaard Windows-avatarafbeelding handmatig kunt vervangen.

Hoe de standaard gebruikersaccountavatar in Windows 10 te vervangen
Er zijn geen applicaties van derden die de standaard avatar van de gebruikersaccount kunnen vervangen door de gewenste afbeelding. Daarom moet u het handmatig doen, maar eerst moet u het formaat van de afbeeldingen wijzigen. Ga naar Google en zoek naar een afbeelding die u wilt vervangen door de standaard avatarafbeelding van de gebruikersaccount, download deze en sla deze op uw pc op.
Stap 1) De eerste stap die u moet nemen, is het openen van het Windows Verkenner en ga naar de locatie C: \ ProgramData \ Microsoft \ Gebruikersaccountafbeeldingen.
Bovendien kunt u eenvoudig de locatie in de adresbalk van Windows kopiëren en plakken en op Enter drukken. De map wordt geopend naar de map waarin de afbeeldingen van de standaardavatar worden bewaard.
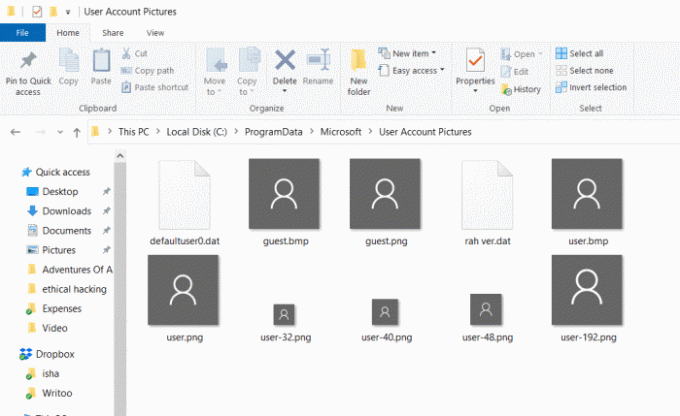
Stap 2) Hier ziet u de standaard avatarafbeeldingen in verschillende formaten. Het enige dat u nu hoeft te doen, is de afbeeldingsextensie wijzigen van. PNG naar.OUD. Om de extensie te wijzigen, klikt u met de rechtermuisknop op de afbeeldingen en selecteert u Eigendommen, wis in het eigenschappenvenster de bestandsextensie en typ. OUD, sluit het eigenschappenvenster. De afbeeldingen waarvan u de extensie moet wijzigen. OUD wordt hieronder gegeven.
- gebruiker.png
- user-32.png
- user-40.png
- user-48.png
- user-192.png
Stap 3) Selecteer nu de gewenste afbeelding die u wilt vervangen door de standaard avatarafbeelding, maak er zes kopieën van. Hernoem deze afbeeldingen daarna als volgt.
- gebruiker.png
- user-32.png
- user-40.png
- user-48.png
- user-192.png
Open de afbeeldingen met een fotobewerkingsprogramma en wijzig het formaat van de user-32.png-afbeelding naar 32x32px, wijzig de grootte van de afbeelding user-40.png in 40x40px, wijzig de grootte van de afbeelding user-48.png in 48x48px en als laatste het formaat van de user-192.png wijzigen in 192x193px.
Stap 4) Als u klaar bent met het vergroten of verkleinen en hernoemen van de afbeeldingen, kopieert en plakt u alle afbeeldingen in het C: \ ProgramData \ Microsoft \ Gebruikersaccountafbeeldingen pad.
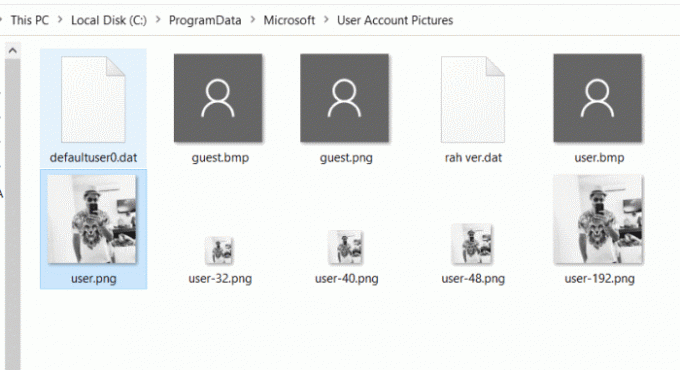
Ten slotte, herstarten uw pc en geniet van de verandering.
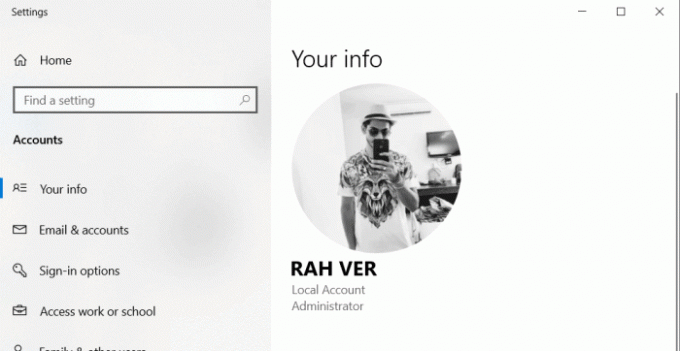
Gevolgtrekking
Als u erover denkt om uw standaard accountavatar in uw Windows 10 te wijzigen. Vervolgens moet u eerst een afbeelding selecteren die u wilt vervangen door de standaardafbeelding, er zes kopieën van maken en ze hernoemen zoals hierboven vermeld.
Het pad van de map is hierboven vermeld, ga daarheen en verander alle PNG-bestanden naar de. OUD extensie formaat. Open nu de afbeeldingen waarvan u de naam hebt gewijzigd, en wijzig de grootte naar de juiste grootte zoals hierboven vermeld.
Kopieer en plak de afbeeldingen naar het pad waar de avatarafbeelding wordt bewaard, start vervolgens uw computer opnieuw op en u zult de wijzigingen zien.
Bewerkers keuze:
- Hoe de Windows Update-fout 80246001 oplossen?
- Windows 10-updates stoppen met Wu10Man
- Maak een back-up van dvd naar ISO / MP4 met WinX DVD Ripper voor Windows
- Gids voor het uitschakelen van Skype bij opstarten in Windows 10
- Hoe de Windows Update-fout 80246001 oplossen?
Rahul is een student Computerwetenschappen met een enorme interesse op het gebied van technische en cryptocurrency-onderwerpen. Het grootste deel van zijn tijd brengt hij door met schrijven of luisteren naar muziek of reizen naar onbekende plaatsen. Hij gelooft dat chocolade de oplossing is voor al zijn problemen. Het leven gebeurt, en koffie helpt.

![Stock-ROM installeren op Bellphone BP268 Galaxy [firmwarebestand]](/f/ad16b2863ff86442844ece9912ffd0fe.jpg?width=288&height=384)

