Fix Windows Store 0x803f8001-fout in Windows 10/8
Windows / / August 05, 2021
Windows 10-gebruikers en Windows 8-gebruikers hebben gemeld dat ze geconfronteerd worden met de Windows Store 0x803f8001-fout. De code vertegenwoordigt alleen een parameter van de fout, maar geeft geen conclusie over de oorzaak.
We kunnen echter speculeren dat de reden voor de Windows Store-fout te wijten kan zijn aan toepassingen van derden. De fout is waarschijnlijk ook te wijten aan schade in de app-pakketten of systeembestanden.
Wat de oorzaak ook is, er is een oplossing en in dit artikel zullen we leren hoe we de Windows Store 0x803f8001-fout op twee manieren kunnen oplossen.
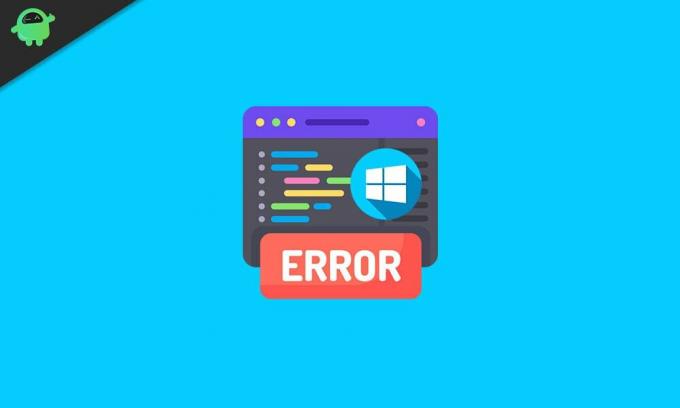
Inhoudsopgave
-
1 Fix Windows Store 0x803f8001-fout in Windows 10/8
- 1.1 Methode 1: Problemen met Windows Store oplossen
- 1.2 Methode 2: Windows Store opnieuw installeren met PowerShell
- 2 Gevolgtrekking
Fix Windows Store 0x803f8001-fout in Windows 10/8
Voordat u doorgaat met de oplossingen, moet u ervoor zorgen dat u een paar tips en trucs hebt geprobeerd om het probleem op te lossen. Zo kunt u uw Windows onmiddellijk opnieuw opstarten, uw internetverbinding controleren en Windows updaten.
Methode 1: Problemen met Windows Store oplossen
Windows-probleemoplosser is soms geweldig om te helpen. Het kan bijna elk probleem op uw Windows oplossen. Er zijn echter nog enkele oplossingen die mogelijk niet worden uitgevoerd. Maar u kunt nog steeds proberen de Windows-probleemoplosser te gebruiken om de Windows Store 0x803f8001-fout te identificeren en op te lossen.
Stap 1) druk de Windows-toets + I op je toetsenbord om het windows-instellingen, ga dan naar Update en beveiliging en klik op het Los problemen op tab aan de linkerkant.
Nu, aan de rechterkant, onder het niveau, aan de slag gaan, scroll naar beneden en zoek het Windows Store-apps optie, klik erop en selecteer het Voer de probleemoplosser uit knop.

Stap 2) Het probleemoplosser-venster verschijnt en begint problemen te detecteren nadat het de problemen heeft gescand; het geeft u suggesties.
Het kan u vragen Reset de app. Als je het wilt, ga ervoor, volg gewoon de instructies of klik op het De volgende knop. Het zal opnieuw problemen beginnen te detecteren en het zal proberen het op te lossen. Er zullen wijzigingen worden aangebracht en daarna zou het vragen herstarten uw pc nadat de probleemoplosser is voltooid.
Stap 3) Klik op de De volgende knop om door te gaan, nu zal het aanvullende problemen detecteren. Zodra het probleem is opgelost, ziet u de resultaten van wat er is verbeterd en wat niet kon worden opgelost.
Klik op de knop Sluiten, start uw pc opnieuw op en dit zou de Windows Store-fout moeten herstellen. Als dit echter niet het geval is, volgt u de volgende oplossing.
Methode 2: Windows Store opnieuw installeren met PowerShell
PowerShell is een vergelijkbare tool als de Windows-opdrachtprompt; in dit geval gebruiken we Powershell. Omdat het een deel van de code kan uitvoeren die de opdrachtprompt niet kan. Voordat u doorgaat, moet u ervoor zorgen dat u een fatsoenlijke internetverbinding heeft die op uw pc is aangesloten, want voor het opnieuw installeren en repareren van Windows Store is internet vereist.
Stap 1) Ga naar het Windows-zoekbalk en typ PowerShell. Klik met de rechtermuisknop op de PowerShell-applicatie om het resultaat te zien en selecteer Als administrator uitvoeren.

Stap 2) Kopieer en plak nu de onderstaande opdracht of plak deze in de Powershell en druk op Enter om de opdracht uit te voeren. Met deze opdracht wordt de Windows Store opnieuw geïnstalleerd, waardoor eventuele schade wordt verholpen. De fout wordt opgelost. Heb geduld, want het duurt een paar minuten om Windows Store opnieuw te installeren.
Get-AppXPackage | Foreach {Add-AppxPackage -DisableDevelopmentMode -Register "$ ($ _. InstallLocation) \ AppXManifest.xml"}
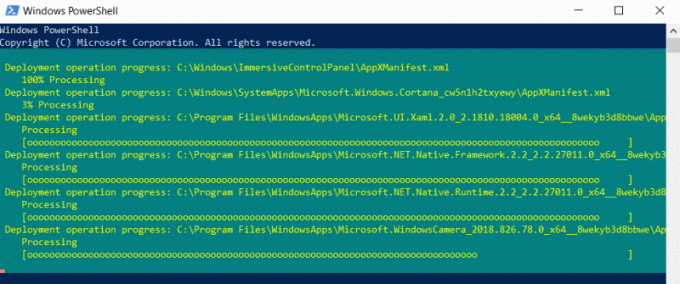
Notitie: Als de bovenstaande opdracht niet werkte, probeer dan de tweede onderstaande opdracht. U kunt deze opdracht ook uitvoeren als de vroege opdracht de Windows Store-fout niet heeft opgelost.
Get-AppXPackage * WindowsStore * -AllUsers | Foreach {Add-AppxPackage -DisableDevelopmentMode -Register "$ ($ _. InstallLocation) \ AppXManifest.xml"}
Stap 3) Nadat u de opdracht met succes hebt uitgevoerd, herstarten uw pc en open de Windows Store, zal de fout worden opgelost.
Gevolgtrekking
Als u de Windows Store 0x803f8001-fout tegenkomt terwijl u de Windows Store probeert te openen, probeer dan eerst uw internetverbinding te controleren, uw pc opnieuw op te starten en andere eenvoudige dingen zoals dat.
Zorg ervoor dat er geen applicaties van derden worden uitgevoerd die in conflict zijn met Windows Store.
Bewerkers keuze:
- Hardwareversnelde GPU inschakelen op Windows 10
- FIX Windows 10 Mail synchroniseert niet of toont verzonden e-mails niet
- Hoe u Wireless AutoConfig-service in Windows 10 kunt inschakelen
- Stardew Valley: hoe u koeien kunt krijgen - melken, verzorgen en grote melk
- Hoe te voorkomen dat tekst wordt gewist bij het typen in Word-document
Rahul is een student Computerwetenschappen met een enorme interesse op het gebied van technische en cryptocurrency-onderwerpen. Het grootste deel van zijn tijd brengt hij door met schrijven of luisteren naar muziek of reizen naar onbekende plaatsen. Hij gelooft dat chocolade de oplossing is voor al zijn problemen. Het leven gebeurt, en koffie helpt.

![Stock ROM installeren op LK-Mobile P200 [Firmware File / Unbrick]](/f/d2fdb6eb1e6b3c07c466f752c040403e.jpg?width=288&height=384)
![Stock ROM installeren op TWZ U14 [Firmware Flash-bestand / Unbrick]](/f/7dc36090fdc4f37212745bf6b706a015.jpg?width=288&height=384)
