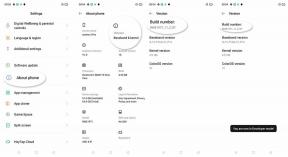Hoe te repareren als TeamViewer geblokkeerd is door antivirus of firewall
Gemengde Berichten / / August 04, 2021
Advertenties
TeamViewer is een van de populaire software voor externe toegang en afstandsbediening waarmee gebruikers gemakkelijk verbinding kunnen maken met een computer of apparaat voor onderhoud. Hoewel de tool nuttig is voor zowel persoonlijke als zakelijke doeleinden, kan TeamViewer soms worden geblokkeerd door antivirus- of firewallbescherming. Als u met hetzelfde probleem wordt geconfronteerd, volgt u deze gids voor probleemoplossing.
Over de Windows Defender Firewall-bescherming of een antivirusprogramma van derden gesproken, dat zijn ze bekend om het beschermen van het Windows-systeem en zijn gegevens tegen externe virusaanvallen, malware, adware, enz. Zelfs als u internet gebruikt en bestanden met mogelijke virussen of malware downloadt of installeert, zal het actieve antivirusprogramma dit automatisch detecteren en verwijderen of blokkeren.
Evenzo, als u de TeamViewer-applicatie niet op uw computer kunt uitvoeren omdat het antivirus- of firewallprogramma deze onverwacht blokkeert, hoeft u zich daar geen zorgen over te maken. U kunt het programma tijdelijk uitschakelen en controleren of u nog steeds last heeft van het probleem. Zorg er anders voor dat u een uitzonderingsregel instelt in het antivirus- of firewallprogramma om TeamViewer op de witte lijst te zetten.

Advertenties
Pagina-inhoud
-
1 Hoe te repareren als TeamViewer geblokkeerd is door antivirus of firewall
- 1.1 1. ESET Smart Security
- 1.2 2. Avast Antivirus
- 1.3 3. Avira-beveiliging
- 1.4 4. Bitdefender-beveiliging
- 1.5 5. Kaspersky-beveiliging
- 1.6 6. AVG Antivirus
- 1.7 7. Symantec Antivirus
- 1.8 8. Windows Defender
Hoe te repareren als TeamViewer geblokkeerd is door antivirus of firewall
Hier hebben we een aantal mogelijke tijdelijke oplossingen genoemd die u zouden kunnen helpen bij het oplossen van dit probleem. Dus, zonder verder oponthoud, laten we erin springen.
1. ESET Smart Security
Als u het ESET Smart Security-programma op uw Windows-computer gebruikt, volgt u de onderstaande stappen om TeamViewer op de witte lijst te zetten.
- Open ESET Smart Security > Druk op de F5 toets om het Geavanceerde instellingen.
- Selecteer nu Detectie-engine > Uitvouwen Uitsluitingen.
- Klik op Bewerk onder Uitsluitingen van prestaties.
- Van de Pad sectie, klik op Toevoegen.
- Blader naar het TeamViewer bestandspad dat u wilt uitsluiten van scannen.
- Eenmaal uitgesloten, klikt u op OK om wijzigingen op te slaan.
Dit zou het probleem TeamViewer Blocked by Antivirus of Firewall moeten oplossen.
2. Avast Antivirus
Als u de antivirus van Avast gebruikt, volgt u de onderstaande stappen:
- Open Avast-antivirus en klik op Instellingen.
- Schakel over naar de Algemeen tabblad van het linkerpaneel.
- Ga naar Uitsluitingen > Voeg het TeamViewer programma.
- Maak een Firewall regel> Wijzigingen opslaan om toe te passen.
3. Avira-beveiliging
- Start het Avira-antivirusprogramma op uw computer.
- Ga naar Menu > Klik op Configuratie.
- Selecteer de internet bescherming functie> Toegang tot het Toepassingsregels koppeling.
- Ga naar het Firewall-instellingen > Ga naar de uitsluitingslijst.
- Klik dan op Verandering > Zoek en selecteer TeamViewer.
- Schakel de programmatoegang in en sla wijzigingen op.
4. Bitdefender-beveiliging
- Lancering Bitdefender op jouw computer.
- Klik op de Bescherming tabblad (schildpictogram).
- Klik nu op het Bekijk modules koppeling.
- Klik op de Instellingen pictogram in de rechterbovenhoek.
- Schakel vervolgens over naar het Uitsluitingen tabblad> Klik op de lijst met bestanden en mappen die zijn uitgesloten van scaninvoer.
- Klik op de Toevoegen knop> Bladeren en open het TeamViewer map.
- Zorg ervoor dat u zowel functies voor scannen op aanvraag als scannen bij toegang hebt geselecteerd.
- Klik op Toevoegen Sla vervolgens de wijzigingen op.
- Selecteer Lijst met processen die zijn uitgesloten van scannen en pak het TeamViewer.exe het dossier.
- Klik op Toestaan en sla uw wijzigingen op.
- Start ten slotte uw computer opnieuw op.
5. Kaspersky-beveiliging
- Lancering Kaspersky op jouw computer.
- Klik op Algemene instellingen > Ga naar Extra in het linkerdeelvenster.
- Klik op Bedreigingen en uitsluitingen > Selecteer Configureer uitsluiting.
- Kiezen TeamViewer en voeg het toe aan de uitsluitingslijst van Firewall.
- Zorg ervoor dat u de wijzigingen opslaat en uw computer opnieuw opstart.
6. AVG Antivirus
- Lancering AVG antivirus> Klik op Firewall vanaf de rechterkant.
- Klik op Instellingen > Ga naar Geavanceerde instellingen.
- De AVG Internet Security venster wordt geopend.
- Klik op de Toepassingen tabblad> Als TeamViewer daar wordt vermeld, selecteert u deze.
- Als dit niet het geval is, klikt u op het Toevoegen knop.
- Blader en voeg het uitvoerbare bestand van TeamViewer toe.
- Klik op Creëer > Sluit de firewall-instellingen.
- Start uw computer opnieuw op om wijzigingen toe te passen.
7. Symantec Antivirus
- Open Symantec-antivirus> klik op Geavanceerd.
- Ga naar het Firewall optie in het linkerdeelvenster.
- Klik nu op Instellingen > Klik op Toevoegen in het menu Instellingen voor applicatieblokkering.
- Selecteer vervolgens TeamViewer in de lijst.
- Als TeamViewer er niet is, klik dan op Andere en zoek ernaar.
- Selecteer TeamViewer van de Kies Toepassing dialoog.
- Klik op Kiezen > Selecteer Gedaan om wijzigingen op te slaan en uw computer opnieuw op te starten.
8. Windows Defender
Als u in dat geval alleen het standaard Windows Defender-beveiligingsprogramma gebruikt, zorg er dan voor dat u TeamViewer erin op de witte lijst zet door de onderstaande stappen te volgen:
Advertenties
- druk op Windows + I sleutels om te openen Windows-instellingen.
- Klik op Update en beveiliging > Klik op Windows-beveiliging in het linkerdeelvenster.
- Klik op Bescherming tegen virussen en bedreigingen > Klik op Beheer instellingen.
- Klik nu op Uitsluitingen toevoegen of verwijderen.
- Blader en voeg het TeamViewer toepassing om het programma op de witte lijst te zetten.
- Als u klaar bent, slaat u de wijzigingen op en start u uw computer opnieuw op.
Evenzo moet u het programma ook op de firewall toestaan door de onderstaande stappen te volgen:
- druk op Windows + I sleutels om te openen Windows-instellingen.
- Klik op Update en beveiliging > Klik op Windows-beveiliging in het linkerdeelvenster.
- Klik op Bescherming tegen virussen en bedreigingen > Klik op Firewall- en netwerkbeveiliging.
- Ga naar Sta een app toe door de firewall > Klik op Instellingen veranderen.
- Blader door de lijst en selecteer TeamViewer voor zowel de Prive publiek domeinen.
- Als TeamViewer niet in de lijst staat, klik dan op Sta een andere app toe.
- Blader en voeg TeamViewer toe in Firewall> Klik op OK om wijzigingen op te slaan.
- Zorg ervoor dat u uw computer opnieuw opstart om de effecten te wijzigen.
Dat is het, jongens. We gaan ervan uit dat deze gids nuttig voor u was. Voor verdere vragen kunt u in de onderstaande opmerking stellen.