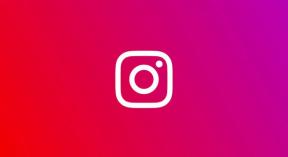Toegang krijgen tot verborgen Mac-instellingen
Gemengde Berichten / / August 04, 2021
Ik herinner me de eerste dag dat ik Mac gebruikte en ik wist niet van alle instellingen en functies. Later vond ik veel handige verborgen instellingen, die zowel tijdbesparend als slimme implementatie door Apple zijn. U kunt uw Mac aanpassen door deze verborgen functies en instellingen in te schakelen of te openen, waaronder Bluetooth, Ethernet, beeldscherm, uw dockaanpassingen opnieuw instellen, enz.
Je denkt misschien aan hoe je toegang kunt krijgen tot deze Mac-instellingen. Maak je geen zorgen! Vandaag zullen we je helpen met hoe je gemakkelijk en leuk toegang krijgt tot verborgen Mac-instellingen voor de deur.
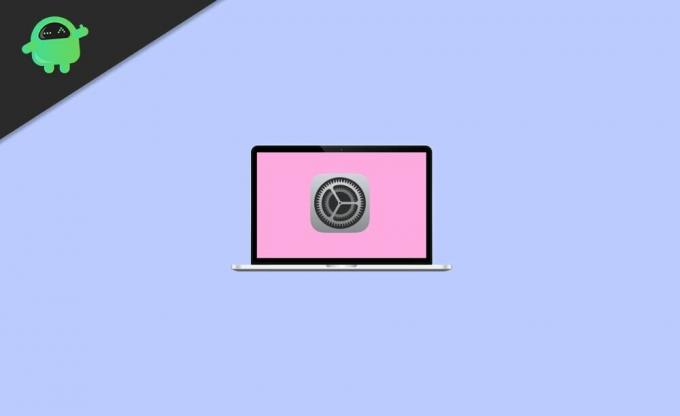
Pagina-inhoud
-
Toegang krijgen tot verborgen Mac-instellingen
- Toegang tot het verborgen Bluetooth-foutopsporingsmenu op Mac
- Toegang tot of lid worden van een verborgen wifi-netwerk op Mac
- Voorkomen dat een netwerkservice wordt gebruikt
- Altijd veranderende achtergrond op Mac
- Demp Siri op je Mac
- Open je Mac en ontgrendel hem met een Apple Watch
- Toegang tot verborgen instellingen van uw Mac met Tinker Tool
- Conclusie
Toegang krijgen tot verborgen Mac-instellingen
Wist je van verborgen Mac-instellingen die je niet in de Systeeminstellingen hebt gevonden. Bekijk dus de trucs die we je verder zullen vertellen om alle verborgen functies van macOS te ervaren.
Toegang tot het verborgen Bluetooth-foutopsporingsmenu op Mac
Deze functie is alleen handig als u problemen ondervindt zoals een haperende muis, een onbetrouwbaar toetsenbord of een slechte hoofdtelefoonverbinding. Misschien ken je deze functie, maar wist je ooit dat er een superverborgen menu is met wat extra tools voor het oplossen van problemen? Laten we dus eens kijken naar dit verborgen Bluetooth-foutopsporingsmenu.
- Open het Bluetooth-foutopsporingsmenu door op de toetsen ↑ en Shift + ~ te drukken. Tik op het Bluetooth-menubalkpictogram.
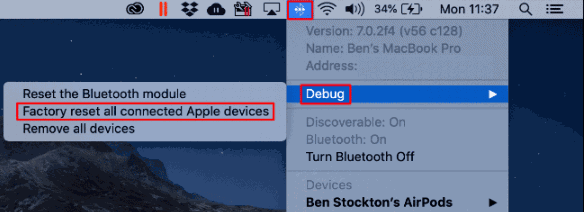
- Je ziet daar drie opties. (Reset de Bluetooth-module, fabrieksreset alle aangesloten Apple-apparaten en verwijder alle apparaten)
Maar onthoud dat u deze functies alleen gebruikt als u geen andere opties heeft, omdat u na een klik op de opties ernstige problemen kunt krijgen. Gebruik dus indien nodig al deze instellingen.
Toegang tot of lid worden van een verborgen wifi-netwerk op Mac
Misschien willen jullie allemaal een netwerk binnengaan waarvan de naam niet werd uitgezonden. Voor het geval u zich bij dergelijke netwerken moet aansluiten. Ten eerste moet u de naam van de netwerkmodus, gebruikersnaam, wachtwoord, type draadloze beveiliging, enz. weten. Volg de onderstaande stappen om lid te worden van een verborgen wifi-netwerk:
- Ga naar het wifi-statuspictogram in de menubalk. Waaronder je moet klikken op Andere netwerken.
- Tik onderaan de lijst Andere netwerken op Overige.
- Typ de netwerknaam. Tik vervolgens op Beveiliging in het pop-upmenu.
- Selecteer nu het type draadloze beveiliging. Voer vervolgens de modus, identiteit en andere noodzakelijke inloggegevens in volgens de vereiste.

- Daarna ziet u twee opties. (Toon wachtwoord en onthoud dit netwerk) Selecteer een optie volgens uw behoefte.
- Klik ten slotte op Doe mee.
Voorkomen dat een netwerkservice wordt gebruikt
De netwerkdiensten worden ook wel poorten of netwerkinterfaces genoemd. En om te voorkomen dat uw netwerkservice wordt gebruikt, volgt u de onderstaande stappen:
- Ga naar het menu en selecteer de optie Systeemvoorkeuren. Klik daarna op Netwerk.
- Kies in het pop-upmenu Locatie de locatie die u wilt wijzigen.
- Tik op de optie Meer. Selecteer vervolgens in de lijst de optie Service inactief maken.
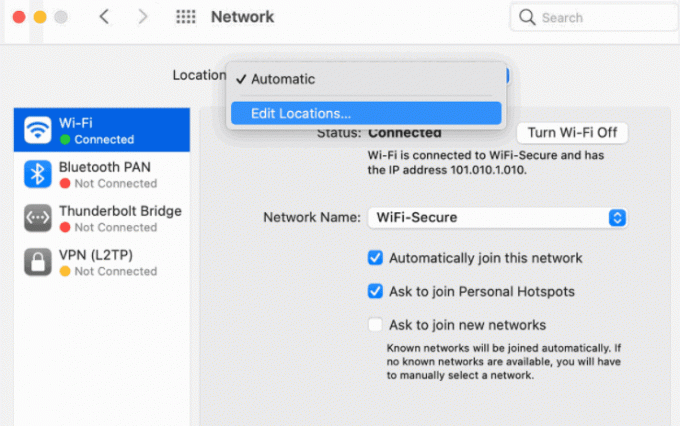
- Tik op Toepassen. Dat is het nu uw netwerkservice voorkomt dat iemand door iemand wordt gebruikt.
Altijd veranderende achtergrond op Mac
In plaats van dezelfde saaie afbeelding als achtergrond op je bureaublad, kun je de altijd veranderende achtergrondoptie op je Mac gebruiken. Volg de onderstaande stappen om deze verborgen functie op uw Mac-pc in te schakelen:
- Open instellingen en Ga naar Systeem voorkeuren.
-
Tik op Desktop en schermbeveiliging.
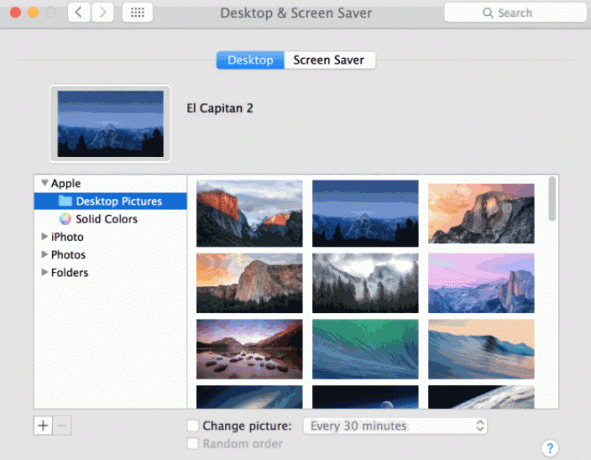
- Kies drie willekeurige dynamische bureaubladafbeeldingen voor uw achtergrond en klik op ok. Het bureaublad ziet er nu zo sierlijk uit door de veranderende achtergrond.
Demp Siri op je Mac
Ja, u kunt Siri dempen op uw Macbook door de onderstaande eenvoudige stappen te volgen:
advertenties
- Ga naar het menu en tik op Systeemvoorkeur.
- Onder de Systeemvoorkeur krijgt u een optie, Siri. Klik erop.
- Nu, direct naast Gesproken feedback, zie je de Uit keuze. Klik erop.
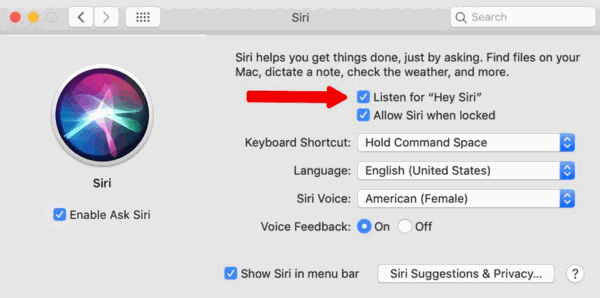
- Dat is het, nu zal Siri dempen en stil werken volgens uw aanwijzingen.
Open je Mac en ontgrendel hem met een Apple Watch
Volg deze procedures om uw Mac te ontgrendelen met behulp van een Apple Watch:
- Zet je Macbook aan en ga naar de Systeemvoorkeur.
- Ga nu richting de Veiligheid en privacy.
- U ziet een optie Laat je Apple Watch je Mac ontgrendelen onder het kopje Algemeen.
Toegang tot verborgen instellingen van uw Mac met Tinker Tool
U hoort misschien over deze tool. Tinker Tool is een gratis tool waarmee je alle verborgen geheime instellingen van je Mac kunt openen en bewerken. De gebruikersinterface van Tinker Tool is eenvoudig en gemakkelijk te gebruiken. Volg de procedure stap voor stap om Tinker Tool te gebruiken:
- Ga naar de officiële website van de Tinker-tool en download de compatibele versie van de Tinker-tool voor jouw Mac-versie.
- Start Tinker Tool na het downloaden, volg de instructies op het scherm om het te installeren.
- Lees de algemene voorwaarden, ga verder en klik vervolgens op Begrepen. Nu wordt de belangrijkste TinkerTool geopend.
- Ga naar het tabblad Finder van de Tinker Tool.
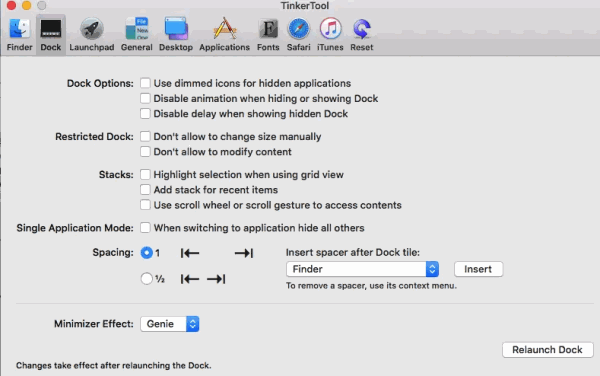
- Kies de optie Verborgen en systeembestanden weergeven selectievakje.
Opmerking: Maak je geen zorgen als je een fout maakt bij het toepassen van deze instellingen. Reset uw systeem naar fabrieksreset.
advertenties
Conclusie
Deze instellingen zijn verborgen omdat dit enkele van de geavanceerde instellingen waren die MacOS aan zijn gebruikers kan bieden. Met deze verborgen instellingen op Mac kun je veel meer bereiken en volledige controle over je Mac krijgen.
Bewerkers keuze:
- Oplossing: Apple Watch ontgrendelt Mac niet met macOS Big Sur
- Waarom macOS Big Sur niet wordt geïnstalleerd | Problemen oplossen?
- Oplossing: macOS Recovery Server kon niet worden gecontacteerd Fout
- Fix Netflix-fout S7363-1260-FFFFD1C1
- Hoe VirtualBox te repareren De installatie is mislukt Fout op Mac