Hoe u uw Android-melding op uw pc of laptop kunt zien
Android Tips En Trucs / / August 05, 2021
Android is ongetwijfeld het meest populaire en meest gebruikte mobiele besturingssysteem over de hele wereld. Omdat niets hier perfect is en hetzelfde geldt voor Android. Gebruikers van Apple-producten geven er altijd de voorkeur aan dat hun ecosysteem gemakkelijk met elk Apple-apparaat kan worden verbonden. Dat is niet het geval met Android. Hier krijgt u de stappen om uw Android-melding op uw pc of laptop te bekijken.
Als u bijvoorbeeld een iPhone-gebruiker bent, kunt u naadloos verbinding maken met de iPad, Mac, Apple Watch, Apple TV, enz. Maar als het op Android aankomt, is het ecosysteem niet zo handig, omdat er een paar Android-actieve producten op de markt zijn of mensen ze niet allemaal gebruiken. Vanwege het open-source karakter van Android en het aanpassingsvermogen, kunnen app-ontwikkelaars van derden gemakkelijk handige apps toevoegen. Met dank aan Microsoft voor het ontwikkelen van de handige app genaamd Your Phone Companion voor Android-apparaten.
Het is gratis te installeren op al je Android-apparaten (Android 7.0 of hoger) via de Google Play Store. U kunt uw telefoon eenvoudig aansluiten op de Windows-pc / laptop en direct toegang krijgen tot de apparaatmeldingen, berichten, foto's en meer. De app synchroniseert eenvoudig uw Android-apparaat met de Windows-pc. Bovendien kunt u de sms-berichten beantwoorden via de pc, enz.
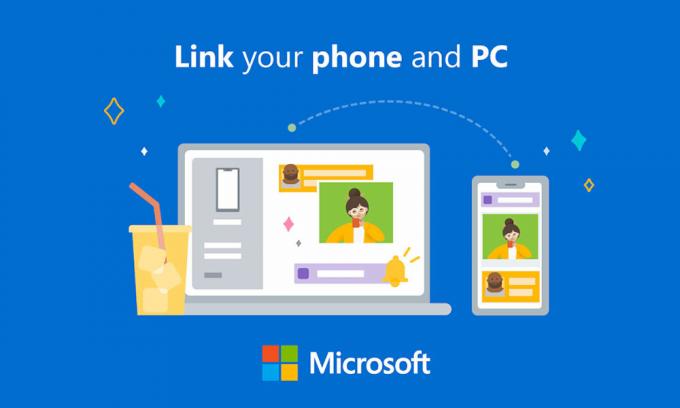
Installeer de ‘Your Phone Companion’ -app op mobiel en pc
- Ga naar de Google Play Store-app op uw Android-telefoon.
- Zoek dan naar ‘Your Phone Companion’ app en installeer het.
- U kunt de app rechtstreeks installeren via de onderstaande link.
[googleplay url = ” https://play.google.com/store/apps/details? id = com.microsoft.appmanager & hl = en_US ”]
- Ga vervolgens naar Windows 10 met pc / laptop en zoek naar 'Jouw telefoon' app (vooraf geïnstalleerd).
- Als het niet is geïnstalleerd, gaat u naar de Microsoft Store en zoekt u ernaar of download en installeer het direct vanaf hier.
- Je bent klaar. Volg nu de volgende stappen om verbinding te maken en het te gebruiken.
Hoe uw Android-melding op uw pc of laptop
- Start allereerst de ‘Jouw telefoon’ -app op de computer.
- Selecteer het telefoontype zoals Android of iPhone. Kies Android door erop te klikken en klik op Doorgaan.
- Als uw pc al is ingelogd op een bestaand e-mailaccount, zal deze automatisch de e-mail-ID detecteren.
- Vervolgens krijg je een pop-upvenster waarin je wordt gevraagd om de Your Phone Companion-app die je al hebt geïnstalleerd, te installeren. Als dit niet het geval is, ontvangt u mogelijk ook een bericht met een link van Microsoft op uw geregistreerde mobiele nummer.
- Ga nu naar je Android-apparaat en open de app Your Phone Companion.
- Het zal je vragen Meld u aan bij Microsoft ID KAART.
- Leg de inloggegevens op en het zal vragen om een paar app-machtigingen te geven. Tik op Doorgaan met.
- Geef alle vereiste toestemmingen zoals telefoontjes, contacten, berichten, toegang tot de apparaatopslag, enz.
- Tik op Doorgaan met opnieuw en een pop-up verschijnt of u dat wilt voer de app altijd op de achtergrond uit of niet.
- Als je het altijd wilt gebruiken en verbonden wilt blijven met de pc, tik dan op Toestaan. Zo niet, ontken het dan.
- Hier zullen we u aanraden om altijd verbinding te maken door op de knop Toestaan te tikken.
- Nu moet u de ‘Uw telefoon’ -app op uw pc instellen en verbinden.
- Tik op Mijn pc is klaar optie en het zal vragen om meldingen toe te staan.
- Alleen maar Toestaan het op je telefoon> tik op Gedaan.
- Nu ben je verbonden met je pc.
- Ten slotte moet u toegang tot meldingen op uw telefoon inschakelen via Meldingstoegang.
- Klik op de Open instellingen op telefoon optie op uw pc-app. Er wordt een pop-upmelding op uw apparaat weergegeven. Tik op OPEN en zet de schakelaar Your Phone Companion aan > tik op Toestaan en je bent klaar.
We hopen dat u dit artikel nuttig heeft gevonden en dat u nu alle Android-meldingen op uw pc kunt zien. Voor vragen kunt u in de onderstaande opmerking stellen.
Subodh houdt ervan om inhoud te schrijven, of deze nu technisch gerelateerd is of iets anders. Na een jaar op een techblog te hebben geschreven, raakt hij er gepassioneerd over. Hij houdt van spelletjes spelen en naar muziek luisteren. Afgezien van bloggen, is hij verslavend voor de gaming-pc-builds en smartphonelekken.



