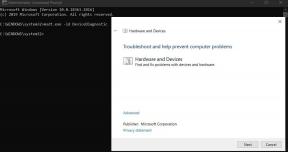Patroon of wachtwoord vergeten? Gids voor het omzeilen van het beveiligde vergrendelingsscherm van Android
Android Tips En Trucs / / August 05, 2021
Als u vastzit in een situatie waarin u de pincode, het beveiligingspatroon of het wachtwoord bent vergeten van je telefoon en op zoek bent naar manieren om deze te omzeilen, dan ben je aan de rechterkant gestruikeld plaats. Net als in dit bericht geven we je een complete gids over hoe je het beveiligde Android-vergrendelingsscherm kunt omzeilen en in je telefoon kunt stappen. Houd er rekening mee dat als u uw beveiligingspatroon, pincode of wachtwoord bent vergeten, u niet voor altijd uitgelogd bent bij uw Android-smartphone. In feite zijn er verschillende manieren of methoden die u kunt toepassen en het veiligheidsslot op uw telefoon kunt omzeilen.
Hoewel er verschillende methoden zijn waarmee u het beveiligde Android-vergrendelingsscherm kunt omzeilen, zijn ze niet zo eenvoudig en vereisen ze wat tijd en geduld. Maar het is best goed om tijd en geduld te hebben dan om geld uit te geven om een vervangend apparaat te kopen. In dit bericht geven we u de top 5 van meest effectieve methoden die u op uw Android-telefoon kunt gebruiken waarvan u het beveiligingspatroon, de pincode of het wachtwoord bent vergeten en u wilt inloggen op het apparaat gemakkelijk. Laten we dus meteen naar het artikel zelf gaan:
![Hoe het beveiligde vergrendelingsscherm van Android te omzeilen [Wachtwoordcracker]](/f/58a997fe71ea13b1a808a4a74bf8697a.jpg)
Inhoudsopgave
-
1 Hoe het beveiligde vergrendelingsscherm van Android te omzeilen [Wachtwoordcracker]
- 1.1 1. Gebruik Find My Device (Google)
- 1.2 2. Gebruik Zoek mijn mobiel (Samsung)
- 1.3 3. Patroon vergeten
- 1.4 4. Voer een fabrieksreset uit
- 1.5 5. Verwijder het wachtwoordbestand met ADB
- 1.6 6. Start uw apparaat op in de veilige modus (verwijder vergrendeling van derden)
Hoe het beveiligde vergrendelingsscherm van Android te omzeilen [Wachtwoordcracker]
Zorg ervoor dat uw apparaat voldoende batterijniveau heeft om sommige van deze methoden correct uit te voeren. Volg de stappen zorgvuldig om de schermvergrendeling (patroon / PIN / wachtwoord) met succes te ontgrendelen. Laten we er dus zonder meer op ingaan.
1. Gebruik Find My Device (Google)
De Find My Device-service van Google is standaard beschikbaar op de meeste Android-apparaten. Nadat u zich hebt aangemeld bij uw Google-account op uw apparaat, heeft u eenvoudig toegang tot deze functie via de officiële website. Nu kan deze truc al dan niet werken op apparaten met Android 8.0 Oreo of hoger. U kunt echter op zijn minst deze methode gebruiken om te controleren of de schermvergrendeling is verwijderd of niet.
- Klik op de Beveiligd apparaat > U wordt gevraagd om een nieuw wachtwoord in te voeren.
- Typ de nieuw paswoord en typ nogmaals om het wachtwoord te bevestigen.
- Klik ten slotte op het Beveiligd apparaat of Slot knop.
- Zorg ervoor dat het proces een paar minuten kan duren om het wachtwoord te wijzigen. Heb geduld.
- Als u klaar bent, start u uw handset opnieuw op en ontgrendelt u het scherm met uw nieuwe wachtwoord.
- Als u nu het wachtwoord volledig wilt verwijderen of een patroon wilt instellen, kunt u dit eenvoudig doen via het menu Instellingen.
2. Gebruik Zoek mijn mobiel (Samsung)
Net als de bovenstaande service, kunt u, als u een Samsung Galaxy-apparaat heeft, Find My Mobile gebruiken vanaf het officiële Samsung-website. Start de site gewoon via een webbrowser op uw computer en meld u vervolgens aan met uw Samsung-account. Klik na het inloggen op Vergrendel mijn scherm.
Voer een nieuw paswoord en klik op het Slot knop. Binnen een paar minuten moet het wachtwoord van uw Samsung-apparaatvergrendelingsscherm worden gewijzigd. Voer nu het nieuwe wachtwoord in en begin uw apparaat opnieuw te gebruiken.
3. Patroon vergeten
Als u Android 4.4 of een lagere versie op uw handset gebruikt, kunt u de Patroon vergeten keuze. Na 5 keer proberen (mislukte pogingen), ontvangt u een bericht zoals Probeer het over 30 seconden opnieuw. Tik nu gewoon op de optie Patroon vergeten op uw apparaat en u moet uw Google-accountgegevens invoeren om in te loggen en de schermvergrendeling van uw apparaat gemakkelijk te ontgrendelen.
4. Voer een fabrieksreset uit
Hoewel de optie Factory Reset alle gegevens, instellingen, apps, enzovoort van uw apparaat verwijdert, is het raadzaam om de fabrieksinstellingen te herstellen om ook de schermvergrendeling te verwijderen. Eén ding is zeker dat uw apparaat na het resetten van de fabrieksinstellingen bijna als een nieuw apparaat zal werken.
Het Factory Reset-proces is afhankelijk van het model of merk van uw apparaat. De meeste Android-apparaten bieden echter bijna dezelfde optie om de fabrieksinstellingen te herstellen.
- Schakel uw handset uit.
- Houd de Volume omlaag + vermogen knop samen een paar seconden ingedrukt totdat het bootloader / herstelmenu verschijnt.
- Gebruik nu de volumeknoppen om door de opties te navigeren.
- Ga naar de Herstelmodus > Druk op de aan / uit-knop om het te selecteren.
- Houd de aan / uit-knop ingedrukt en tik eenmaal op de knop Volume omhoog om uw apparaat in de herstelmodus te zetten.
- Gebruik opnieuw de volumeknoppen om naar het Gegevens wissen / fabrieksinstellingen herstellen optie en druk op de aan / uit-knop om deze te selecteren / bevestigen.
- Het resetten van het apparaat duurt even. Als u klaar bent, start u uw apparaat normaal opnieuw op.
- Meestal start het apparaat automatisch opnieuw op in het systeem.
- Ga verder met het eerste installatieproces zodra het apparaat opstart.
- Je bent klaar. Genieten!
5. Verwijder het wachtwoordbestand met ADB
Deze methode werkt alleen als de USB-foutopsporingsmodus al is ingeschakeld op uw Android-apparaat. Als dit niet is ingeschakeld, gaat u verder met de volgende methode. Als USB-foutopsporing al is ingeschakeld, sluit u uw apparaat met een USB-kabel aan op de pc.
- Open de opdrachtprompt in uw ADB & Fastboot-geïnstalleerde map.
- Typ vervolgens de volgende opdracht en druk op Enter:
adb shell rm /data/system/gesture.key
- Start nu uw apparaat opnieuw op en de schermvergrendeling of het wachtwoord moet volledig worden verwijderd.
Notitie:
Dit is een tijdelijke methode. Zorg er dus voor dat u een nieuwe pincode of patroonvergrendeling op uw apparaat instelt en start vervolgens eenmaal opnieuw op.
6. Start uw apparaat op in de veilige modus (verwijder vergrendeling van derden)
Als u nu een vergrendelingsapp van derden op uw apparaat gebruikt om het apparaatscherm te vergrendelen, volgt u de onderstaande stappen.
- Houd de aan / uit-knop op uw apparaat ingedrukt.
- Het zal je vragen Start opnieuw op naar de veilige modus keuze.
- Tik op het OK knop om uw handset opnieuw op te starten.
- Het vergrendelingsscherm van derden wordt tijdelijk uitgeschakeld na het opnieuw opstarten.
- Wis gewoon het Cache en gegevens van de app van derden uit de Instellingen> Apps en meldingen.
- Als alternatief kunt u de app eenvoudig verwijderen.
- Start nu uw handset opnieuw op en u kunt uw apparaat zonder wachtwoord gebruiken of u kunt een nieuw wachtwoord / PIN / patroon instellen.
Dat is het, jongens. We hopen dat u deze handleiding nuttig heeft gevonden. Stel gerust in de reacties hieronder voor eventuele vragen.
Subodh houdt ervan om inhoud te schrijven, of deze nu technisch gerelateerd is of iets anders. Na een jaar op een techblog te hebben geschreven, raakt hij er gepassioneerd over. Hij houdt van spelletjes spelen en naar muziek luisteren. Afgezien van bloggen, is hij verslavend voor de gaming-pc-builds en smartphonelekken.