Hoe u een Wi-Fi-netwerk vergeet op een Mac waarmee eerder verbinding was gemaakt
Macos Gids / / August 04, 2021
Advertenties
Als u een Wi-Fi-netwerk van uw Mac vergeet, kan het u helpen om opnieuw verbinding te maken met WiFi die niet reageert of vastzit in de verbindingsfase. Als u openbare wifi gebruikt, vergeet deze dan niet, zodat er niet automatisch opnieuw verbinding wordt gemaakt. Dit zijn een paar stappen die u kunnen helpen om uw Mac te beveiligen tegen ongewenste Wi-Fi.
MacBook herkent automatisch elk wifi-kanaal waarvan u regelmatig gebruik maakt door hun wachtwoordzinnen. Als er een netwerk is waarmee u eerder bent verbonden en dat nu niet werkt, is het verwijderen van het netwerk en opnieuw verbinding maken een goede keuze om te beginnen met het oplossen van problemen.
In dit artikel leert u hoe u een wifi-netwerk op de Mac vergeet, zodat uw computer niet automatisch verbinding maakt met het verkeerde netwerk en gemakkelijk het netwerk vindt waarnaar u op zoek bent. Laten we dus zonder verder te verspillen aan de slag gaan met onze complete gids.
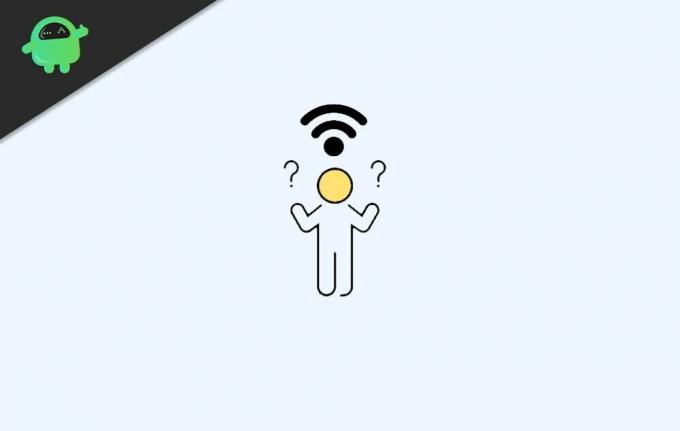
Advertenties
Hoe een Wi-Fi-netwerk te vergeten op een Mac waarmee eerder verbinding was gemaakt?
Ga naar Systeemvoorkeuren. Tik hiervoor op het Apple-pictogram in de linkerbovenhoek van de menubalk en klik op Systeemvoorkeuren.
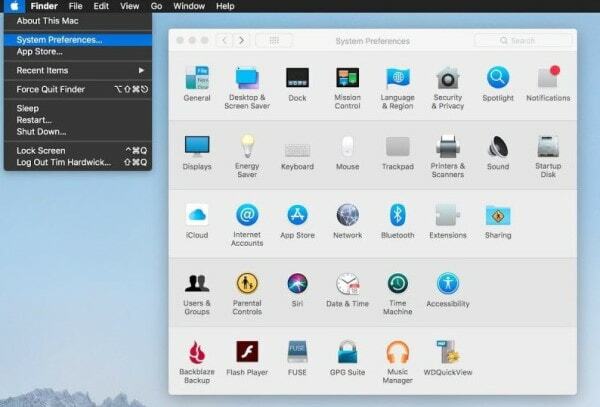
Tik vervolgens op de optie Netwerk in de systeemvoorkeuren.
Tik daarna op de knop Geavanceerd onder aan het venster. Onthoud dat voordat u dit doet, u Wi-Fi aan de linkerkant van het venster selecteert.
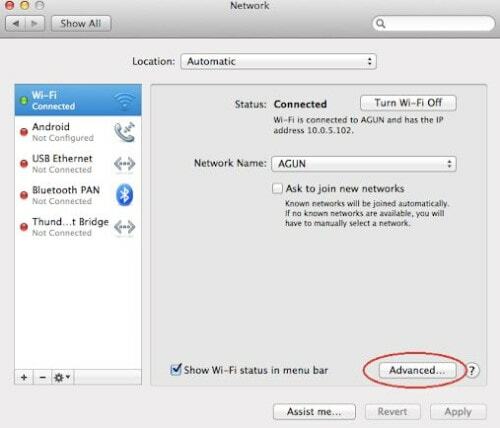
Selecteer vervolgens het netwerk dat u wilt verwijderen.
Advertenties
Notitie: Als u meerdere netwerken wilt verwijderen, command + klik dan handmatig op elk netwerk. Druk daarna op "-" om de netwerken te verwijderen.
Tik nu op Verwijderen in het pop-upmenu om de netwerken te verwijderen. Tik ook op Toepassen op alles om alle geselecteerde netwerken te verwijderen.
Om te voorkomen dat u in de toekomst Wi-Fi-netwerken opslaat, kunt u het selectievakje 'Onthoud netwerken die bij deze computer zijn aangesloten:
Advertenties

Druk op de OK-knop die u in de rechteronderhoek van het venster ziet.

Tik ten slotte op de knop Toepassen om de wijzigingen toe te passen.

Dat is het. U kunt nu de pagina met systeemvoorkeuren sluiten. Wanneer je nu lid wordt van een netwerk dat je eerder hebt verwijderd, moet je het handmatig kiezen in je MacBook Wi-Fi-menu en moet je het wachtwoord opnieuw invullen.
Gevolgtrekking
Als u problemen ondervindt bij het maken van verbinding met Wi-Fi, kunt u de lijst met kanalen verwijderen om het probleem op te lossen. In de meeste scenario's kan opgeslagen wifi automatisch verbinding maken, zelfs op openbare plaatsen. Dit kan ertoe leiden dat u persoonlijke en bankgegevens lekt. Vergeet dus niet alle Wi-Fi te publiceren vanaf uw Starbucks of luchthaven vanaf uw Mac.
Bewerkers keuze:
- Superboost WiFi Booster: is het een scam of werkt het echt?
- 5 Belangrijk gebruik van de USB-poort van de router die u moet kennen
- Beste tips om de internetsnelheid thuis en op kantoor WiFi-netwerk te verhogen
- AirPods Verbinding met Mac verbreken | Hoe te repareren
- Beste tools om gegevens van harde schijven en geheugenkaarten te herstellen
Rahul is een student Computerwetenschappen met een enorme interesse op het gebied van technische en cryptocurrency-onderwerpen. Hij brengt het grootste deel van zijn tijd door met schrijven of luisteren naar muziek of reizen naar onbekende plaatsen. Hij gelooft dat chocolade de oplossing is voor al zijn problemen. Het leven gebeurt, en koffie helpt.


![Stock ROM installeren op Dexp A350 Mix [Firmware Flash File / Unbrick]](/f/4f9a7ffe9af9f19b42c070c2f3532629.jpg?width=288&height=384)
