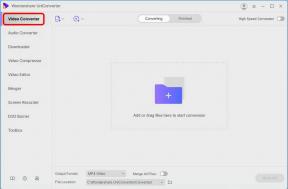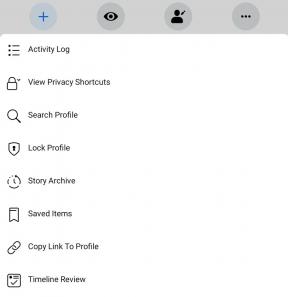Discord ophalen en gebruiken op Xbox One en PS4
Andere Handige Gids / / August 05, 2021
Met elke dag meer spelers die meedoen, is Discord populairder dan ooit geworden met platformonafhankelijke ondersteuning voor Windows, macOS, Android, iOS en Linux. Maar helaas staat een van de twee meest populaire consoles niet op de lijst. Ja, zelfs met de huidige hardware- en softwaremogelijkheden wordt de Discord-app niet volledig ondersteund door PS4 en Xbox One.
Discord is een VoIP-applicatie die uitstekend geschikt is voor tekst-, audio- en videocommunicatie. Het is enorm populair onder de gaminggemeenschap omdat het gamers in staat stelt met elkaar te praten tijdens het spelen van games.
Het ondersteunt alle tekst, spraak en video terwijl het op de achtergrond van het spel wordt uitgevoerd. Maar verreweg het grootste voordeel is dat je spelers van je gading kunt vinden om mee te spelen op je favoriete titels!

Inhoudsopgave
- 1 Discord downloaden en gebruiken op PS4 en Xbox One
-
2 Discord downloaden en gebruiken op PS4
- 2.1 Vereisten
- 2.2 Stappen om Discord op PS4 te krijgen
-
3 Discord downloaden en gebruiken op Xbox One
- 3.1 Vereisten
- 3.2 Stappen om onenigheid te krijgen op Xbox One
- 4 Gevolgtrekking
Discord downloaden en gebruiken op PS4 en Xbox One
We weten allemaal dat de Xbox One en PS4 veel verschillen hebben, en het is door deze verschillen dat we afleiden, waarin een van hen het beste aan onze behoeften voldoet.
Hetzelfde geldt voor het opzetten van Discord op hen. Nou, je draait Discord niet rechtstreeks op je consoles, maar je kunt je kostbare in-game audio hier naast je live Discord-chat horen!
Dus als je een PS4 of een Xbox One hebt en er naadloos op wilt gamen tijdens het chatten op Discord, hebben we de perfecte gids voor je.
Discord downloaden en gebruiken op PS4
Dit wordt een vrij ongecompliceerde opzet. Maar eerst moet u deze apparatuur kopen. Er zijn andere methoden, maar ze blijven ruimschoots glitchy en zullen je op het laatste moment zeker opgeven. Dit is natuurlijk iets dat je echt niet wilt riskeren tijdens het gamen. Laten we er dus zonder verder op ingaan.
Vereisten
Helaas kun je Discord niet soepel laten werken op je PS4 zonder dat je wat geld aan deze apparatuur hoeft uit te geven. Gelukkig zijn we erin geslaagd om een lijst met compatibele componenten te maken. Deze zullen u beslist de best mogelijke ervaring bieden tegen de laagst mogelijke kosten.
Hier is de lijst:
- Een headset uitgerust met USB-aansluiting en optische kabel.
- Een Mix Amp zoals Astro Mix Amp.
- Aux-kabels 3,5 mm naar 3,5 mm mannelijk.
- 3,5 mm naar 3,5 mm en 3,5 mm Aux-splitter.
- Installeer de Discord-app op uw bureaublad.
- Optische kabel.
Zodra je al deze dingen op orde hebt, volg je deze stappen om Discord op je PS4 in te stellen.
Stappen om Discord op PS4 te krijgen
Nu je klaar bent om te gaan, leg je gewoon alle apparatuur naast je PS4 en pc / laptop op tafel en gaan we aan de slag:
1: Sluit het ene uiteinde van de optische kabel aan op uw Mix Amp. En het andere uiteinde op je PS4. Hiermee kunt u uw console en pc-audio bedienen.
2: Ga naar PS4-instellingen > Geluid en scherm > Instellingen voor audio-uitvoer. Zorg er nu voor Primaire uitgangspoort staat op Digitale uitgangPoort (optisch).
3: Sluit het ene uiteinde van uw USB-kabel aan op uw Mix Amp. En het andere uiteinde in uw pc / laptop. Schakel de Mix Amp naar pc-modus.
4: Open Discord op uw pc en open Instellingen > Spraak en video.

5: wijzigen Invoerapparaat in Voice-instellingen naar Mix Amp.
6: Sluit het ene uiteinde van uw 3,5 mm naar 3,5 mm Aux-kabel aan op uw Mix Amp. En het andere uiteinde naar de luidsprekerpoort van uw pc / laptop.
7: Als uw Sprekers zijn niet ingesteld als jouw Standaard uitvoerapparaat, zorg ervoor dat je dat in Uitvoerapparaten in Voice-instellingen.

Als je deze stappen correct hebt gevolgd, ben je nu klaar om je headset op te zetten. Je bent klaar. Daarom ben je nu klaar om je chats te verbinden en je game op PS4 te starten en te beginnen met gamen! Statistisch gezien lijkt deze methode onder normale omstandigheden voor de meeste gebruikers te werken.
Maar als het u niet lijkt te werken, hoeft u zich helaas nog geen zorgen te maken. Voel je vrij om hulp te vragen van de meerdere chatforums die online aanwezig zijn, velen op Discord zelf met veel gamers die allemaal klaar staan om een broeder te helpen!
Discord downloaden en gebruiken op Xbox One
Hoewel apps van derden, zoals Quarrel, je toestaan om in te loggen op je Discord op je Xbox, zijn ze vrij beperkt in hun mogelijkheden en kunnen ze crashen tijdens het spelen. Dit wordt een vrij ongecompliceerde opzet.
Dit is natuurlijk iets dat je echt niet wilt riskeren tijdens het gamen. Maar eerst geeft u om deze apparatuur te kopen. Laten we er dus zonder verder op ingaan.
Vereisten
Ja, het is niet goedkoop om Discord op je Xbox One in te stellen, laat staan gratis. We weten allemaal dat de hardware en software die in Xbox One wordt gebruikt, veel verschillen van die in PS4. Daarom hebben we een aparte lijst met apparatuur gemaakt die u de best mogelijke resultaten geeft met waar voor uw geld!
Hier is de lijst:
- Een headset uitgerust met USB-aansluiting en optische kabel.
- Een Mix Amp zoals Astro Mix Amp.
- Aux-kabels 3,5 mm naar 3,5 mm mannelijk.
- Micro-USB-naar-USB-kabel
- Installeer de Discord-app op uw bureaublad.
- Digitale SPIF-kabel.
Stappen om onenigheid te krijgen op Xbox One
Nu je klaar bent om te gaan, leg je gewoon alle apparatuur naast je Xbox One en pc / laptop op tafel en gaan we aan de slag.
1: Sluit het ene uiteinde van de digitale SPIF-kabel aan op uw Mix Amp. En het andere uiteinde naar uw Xbox One digitale poort. Hiermee kunt u uw console en pc-audio bedienen.
2: Neem vervolgens uw USB-naar-micro-USB-kabel en sluit het micro-USB-uiteinde aan op Mix Amp. En dan USB-einde naar uw pc / laptop.
3: Sluit het ene uiteinde van uw 3,5 mm naar 3,5 mm Aux-kabel aan op uw Mix Amp. En het andere uiteinde naar de headset.
4: Schakel de Mix Amp naar PC-modus.
5: Ga naar Xbox One-instellingen > Alle instellingen > ingesteld Headset-chatmixer naar Alleen chatten en vervolgens ingesteld Microfoonbewaking naar Minimum.

6: Nogmaals, open je Xbox One-instellingen > Alle instellingen > Beeld en geluid > Audio uitgang > ingesteld Bitstream-indeling naar Dolby Digitaal.
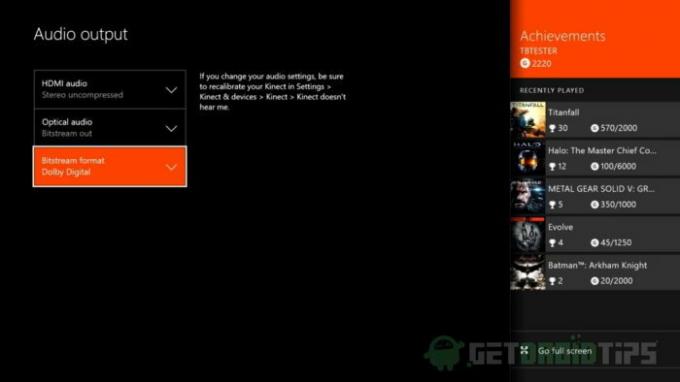
7: Nu op uw pc-instellingen. Zoek afspeelapparaten in het menu Zoeken> Selecteer Rechts klikken Aan Astro Mixamp Pro > stel het in als Standaard.

8: Selecteer nu in het hoofdmenu Geluid > Selecteer Rechts klikken Aan Astro Mixamp Pro > stel het in als Standaard.
9: Open Discord op uw pc en open Instellingen > Spraak en video.

10: Wijzigen Invoerapparaat in Voice-instellingen naar Mix Amp.
Notitie: Als jouw Sprekers zijn niet ingesteld als jouw Standaard uitvoerapparaat, zorg ervoor dat je dat in Uitvoerapparaten in Voice-instellingen.
Hiermee is je Discord-installatie op Xbox One voltooid. Als je deze stappen correct hebt gevolgd, ben je nu klaar om je headset op te zetten. Je bent klaar. Daarom ben je nu klaar om je chats te verbinden en je game op Xbox One te starten en te beginnen met gamen!
Gevolgtrekking
De wereld van gaming verandert voortdurend. Wie weet, tegen de tijd dat je dit leest, kunnen de next-gen consoles de Discord App nativey ondersteunen. Maar tot nu toe is dit hoe je Discord kunt krijgen en gebruiken op Xbox One- en PS4-consoles.
We hopen dat je deze gids informatief hebt gevonden en dat we je zo min mogelijk hebben kunnen helpen. Laat het ons gerust weten, en laat het ons weten als je denkt dat we iets gemist hebben.
Bewerkers keuze:
- Hoe u Discord-fout 1105 kunt oplossen
- Beste Discord-alternatieven die u in 2020 zou moeten proberen
- Discord-fout oplossen: u wordt beperkt tot een tarief
- Een kanaal alleen-lezen maken in Discord
- Hoe Screen Share in Discord in te schakelen
Rahul is een student Computerwetenschappen met een enorme interesse op het gebied van technische en cryptocurrency-onderwerpen. Het grootste deel van zijn tijd brengt hij door met schrijven of luisteren naar muziek of reizen naar onbekende plaatsen. Hij gelooft dat chocolade de oplossing is voor al zijn problemen. Het leven gebeurt, en koffie helpt.