Oplossing: VBMata-afbeelding verifiëren OK_NOT_SIGNED(3) Fout
Gemengde Berichten / / October 06, 2021
Een VBMeta-bestand wordt in principe gebruikt om de integriteit van het systeem op de Android apparaat, vooral op Samsung Galaxy-apparaten. Zodat uw apparaat alleen de geautoriseerde en ondertekende firmware kan opstarten. Tegenwoordig worden de meeste aangepaste firmware geleverd met hun eigen VBMeta-bestand om dit conflict te voorkomen, maar sommige hebben het nog niet. Dus, als je VBMeta Image OK_NOT_SIGNED(3) Fout verifieert, volg dan deze volledige gids om het te repareren.
Het lijkt erop dat Samsung actief probeert firmware van derden te verwijderen die knippert of roott of zelfs het ontgrendelen van de bootloader voor gebruikers en het pushen van zijn eigen soort aanpassingen op hun Galaxy apparaten. Welnu, als je deze beperking op Samsung Galaxy-apparaten wilt omzeilen, moet je de voorraad of een leeg VBMeta.img-bestand handmatig flashen voor die aangepaste firmware die geen VBMeta bevat.
Pagina-inhoud
-
Oplossing: VBMata-afbeelding verifiëren OK_NOT_SIGNED(3) Fout
- Methode 1: Flash Stock ROM via ODIN Tool
- Methode 2: Flash VBMeta.tar in CP-slot
- Methode 3: Flash Recovery.img.tar- en PIT-bestanden
Oplossing: VBMata-afbeelding verifiëren OK_NOT_SIGNED(3) Fout
Hier hebben we drie mogelijke verschillende methoden genoemd om de VBMeta niet ondertekend eenvoudig te repareren fout op uw Samsung Galaxy-apparaten. Laten we dus, zonder nog meer tijd te verspillen, in de onderstaande gids springen. Als de eerste methode niet voor u werkt, probeer dan de rest van de twee methoden een voor een totdat het probleem volledig is opgelost.
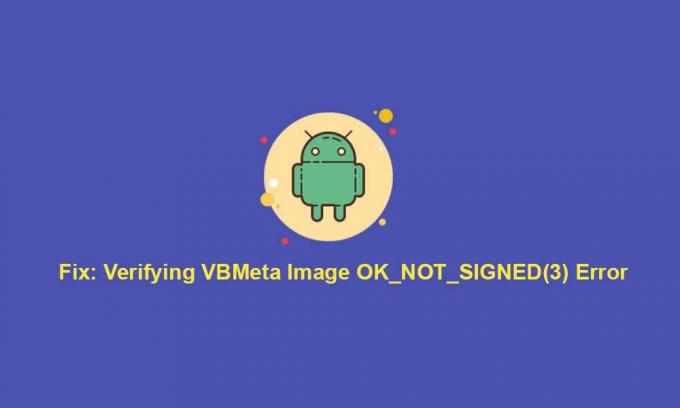
Waarschuwing: GetDroidTips is niet verantwoordelijk voor problemen of fouten die kunnen optreden met uw handset tijdens/na het volgen van deze handleiding. Het hangt volledig af van uw eigen oproep. Je moet weten wat je doet. Ga dus op eigen risico verder.
Methode 1: Flash Stock ROM via ODIN Tool
Als je al een tijdje Samsung Galaxy-apparaten gebruikt, is de kans groot dat je het misschien hebt gehoord over het flashen van stockfirmware via ODIN Flash Tool die Samsung zelf heeft ontwikkeld voor de gebruikers. Dus deze methode zou voor iedereen moeten werken, tenzij er een ander probleem is.
- Allereerst moet u een volledige reservekopie van gegevens voordat u iets anders doet om uw belangrijke gegevens te beschermen.
- Download het nieuwste Stock Firmware-bestand voor uw Samsung Galaxy-model, afhankelijk van de regio, rechtstreeks vanuit de Frija-tool of SamFirm-tool.
- Nadat u het firmwarebestand hebt gedownload, moet u: start je Samsung Galaxy op in de downloadmodus.
OF, u kunt de snelle stappen hier controleren:
- Houd de knoppen Volume omlaag + Aan / uit een paar seconden tegelijk ingedrukt totdat het apparaat opnieuw opstart.
- Sluit nu snel de USB-kabel aan op de computer en sluit deze vervolgens aan op de handset terwijl u de knop Volume omhoog ingedrukt houdt > Druk vervolgens op de knop Volume omhoog en uw telefoon zal opnieuw opstarten.
- Druk vervolgens snel tegelijkertijd op de knoppen Volume UP + Down en verwijder de USB-kabel niet totdat de downloadmodus verschijnt.
- Druk nu op de knop Volume OMHOOG op uw apparaat en het zou moeten opstarten in de downloadmodus.
- Zorg ervoor dat download en installeer de ODIN Flash Tool op uw Windows-computer.
- Eenmaal geïnstalleerd, start u de ODIN Tool op de pc > Volg dit gids om de standaardfirmware op uw Samsung Galaxy te flashen apparaat.
OF, bekijk de korte stappen hieronder om de firmware eenvoudig te flashen via ODIN.
- Pak het firmware-zipbestand uit op de pc.
- Zorg ervoor dat uw apparaat nog steeds is verbonden met de downloadmodus. [Belangrijk]
- Start vervolgens de ODIN Tool > Selecteer het firmwarebestand dat begint met 'BL' en plaats het in de BL-sectie. Voer dezelfde stap uit voor AP-, CP- en CSC-secties met respectieve bestanden.
- Vermijd dan het USERDATA-veld > Gebruik voor het CSC-veld geen HOME_CSC. Gewoon CSC gebruiken.
- Houd F.RESET TIME en Auto Reboot aangevinkt > Klik op Start.
- Het knipperen van de firmware begint nu en dit kan een paar minuten duren. Heb dus nog even geduld.
- Ten slotte zal uw apparaat na het knipperen automatisch opnieuw opstarten in het systeem.
Deze officiële en goed geteste methode zou naadloos voor u moeten werken. Als deze methode u echter niet helpt, bekijk dan ook andere methoden.
Methode 2: Flash VBMeta.tar in CP-slot
Als u nu de fout Verifying VBMeta Image OK_NOT_SIGNED(3) op uw Samsung Galaxy-apparaat tegenkomt tijdens het knipperen van de TWRP-herstel, wat betekent dat u VBMeta.tar in de CP-sleuf en het TWRP-bestand in de AP-sleuf op ODIN moet flashen om de fout.
advertenties
- Het beste is dat u gemakkelijk het bestand VBMeta.img kunt vinden uit het gedownloade Stock Firmware-bestand dat u al hebt gedownload door de eerste methode te volgen.
- Start nu ODIN Tool> Zet TWRP op de AP-sleuf en VBMeta.img op de CP-sleuf.
- Start vervolgens uw apparaat op in de downloadmodus zoals hierboven vermeld.
- Begin vervolgens met het flashen van beide bestanden via Odin op uw apparaat. Het kan enige tijd duren om te voltooien.
- Zodra het knipperen is voltooid, start uw apparaat automatisch op naar het systeem.
Toch verschijnt de VBMeta not-signed-fout aan u? Bekijk ook de laatste methode.
Methode 3: Flash Recovery.img.tar- en PIT-bestanden
- Zorg er eerst voor dat u de nieuwste voorraadfirmware voor uw Samsung-apparaatmodel correct hebt gedownload. [Bekijk de eerste methode om de link te pakken]
- Pak nu het firmwarebestand uit om het CSC-bestand op de pc te krijgen.
- Dan moet je pak het PIT-bestand uit uw Samsung-apparaat.
- Vind bovendien de herstel.img.lz4 bestand uit de uitgepakte firmwaremap en hernoem het naar de herstel.img.tar het dossier. [Belangrijk]
- Open vervolgens de ODIN Flash Tool> Ga naar de PIT sectie > Klik op de PIT knop.
- Selecteer het uitgepakte PIT-bestand van uw apparaatfirmware en klik op Open om het te laden.
- Zet nu de herstel.img.tar bestand op de AP-sleuf.
- Ga naar de Opties tabblad van de ODIN-tool > Zorg ervoor dat uitvinken de Automatisch opnieuw opstarten optie.
- Start vervolgens uw Samsung Galaxy-apparaat op naar de Download modus zoals vermeld in de eerste methode en sluit deze via een USB-kabel aan op de pc.
- Zodra de ODIN-tool uw verbonden handset detecteert, klikt u op de Begin om het knipperen te starten. [Als het niet wordt gedetecteerd, maak dan opnieuw verbinding met de pc]
- Wacht tot het knipperen is voltooid, want dit kan enige tijd duren.
- Uw apparaat start automatisch op in de herstelmodus > Zorg ervoor dat u het apparaat terugzet naar de fabrieksinstellingen om terug te gaan naar de fabrieksinstellingen.
Opmerking: Als u de fabrieksinstellingen op uw apparaat terugzet, worden de gebruikersgegevens van uw handset verwijderd.
- Ten slotte start u uw apparaat normaal op in het systeem zoals u dat doet.
- Genieten van! Dit zou de VBMeta not-signed-fout van uw apparaat volledig moeten oplossen.
Dat is het, jongens. We gaan ervan uit dat deze gids nuttig voor u was. Voor verdere vragen kunt u hieronder reageren.
advertenties



