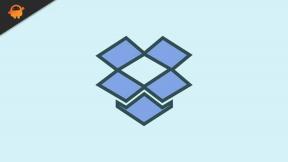Oplossing: COD Vanguard DUHOK RILEA-fout
Gemengde Berichten / / December 27, 2021
2021's Call of Duty: Vanguard is de first-person shooter-videogame onder de Call of Duty-serie die positieve reacties heeft ontvangen van gamers en critici. Deze game heeft echter ook een groot aantal problemen of bugs waar veel spelers letterlijk last van hebben. Onlangs heeft de COD Vanguard DUHOK RILEA Error veel spelers verontrust, wat in feite duidt op verbindingsproblemen met de gameserver of de koppelingsproblemen met het Activision-account.
Het lijkt erop dat DUHOK RILEA momenteel een van de meest voorkomende fouten wordt onder COD Vanguard-spelers. Deze specifieke fout is een paar maanden geleden begonnen te verschijnen in de alfa- en bèta-playtest en is nog steeds behoorlijk consistent. Afgezien van de problemen met de serverconnectiviteit of het koppelen van Activision-accounts, is de kans groot genoeg dat uw een slecht internetnetwerk of de netwerkstoring aan uw kant is op de een of andere manier in strijd met de gameplay of het opstarten.

Pagina-inhoud
-
Oplossing: COD Vanguard DUHOK RILEA-fout
- 1. Controleer COD Vanguard-serverstatus
- 2. Controleer je internetverbinding
- 3. Power Cycle uw router
- 4. Power Cycle uw console
- 5. Koppel je Activision-account aan het apparaat
- 6. MTU-instellingen wijzigen op PS4/PS5
- 7. Voer een fabrieksreset van de router uit
- 8. Installeer COD Vanguard opnieuw
Oplossing: COD Vanguard DUHOK RILEA-fout
Gelukkig hebben we hieronder enkele van de mogelijke oplossingen met u gedeeld die u zouden moeten helpen. Houd er echter rekening mee dat deze methoden mogelijk niet voor iedereen werken om de COD Vanguard-foutcode Duhok-Rilea te repareren. Toch raden we onze lezers aan om elke methode een voor een te proberen totdat deze fout is opgelost. Laten we nu, zonder nog meer tijd te verspillen, erin springen.
1. Controleer COD Vanguard-serverstatus
Allereerst moet je de Call of Duty: Vanguard-serverstatus via deze link om ervoor te zorgen dat er op dat moment geen server-downtime of service-uitval plaatsvindt. Als er een probleem is met de serverbewerkingen, moet u enige tijd wachten totdat het probleem is opgelost. Momenteel is er geen serverprobleem op het moment van schrijven van dit artikel.
2. Controleer je internetverbinding
Het is ook het vermelden waard om te controleren of uw internetverbinding goed werkt of niet. Soms kan een slecht of onstabiel internetnetwerk meerdere problemen veroorzaken met de serverconnectiviteit of het downloaden van extra bronnen. In sommige gevallen moet u ook proberen uw draadloze verbinding over te schakelen naar bekabeld (ethernet), wat u misschien kan helpen.
3. Power Cycle uw router
Zorg ervoor dat u uw wifi-router uitschakelt om te controleren of de internetstoring is verholpen of niet. Zet gewoon de router uit en trek de stekker uit het stopcontact. Wacht nu ongeveer een minuut of zo, sluit de stroomkabel weer aan en schakel de router opnieuw in. Maak verbinding met het wifi-netwerk en controleer het internetprobleem.
4. Power Cycle uw console
Als er geen probleem is met de Wi-Fi-connectiviteit, betekent dit dat uw router goed werkt. In dat scenario kunnen er problemen zijn met de tijdelijke storing op uw gameconsole. Zorg ervoor dat u ook een stroomcyclus op uw console uitvoert.
Voor Xbox:
- Houd de Xbox-aan/uit-knop ongeveer 10 seconden ingedrukt.
- Zodra de Xbox-console volledig is uitgeschakeld, moet u ervoor zorgen dat u de voedingskabel eruit trekt.
- Wacht ongeveer 30 seconden en sluit de kabel vervolgens weer aan.
- Start ten slotte de Xbox-console opnieuw op om het probleem te controleren.
Voor PlayStation:
advertenties
- Houd de aan/uit-knop op je PlayStation-console ingedrukt totdat je twee pieptonen hoort.
- Koppel vervolgens het netsnoer van de console los > Wacht 10 seconden of langer.
- Sluit vervolgens het netsnoer van de console weer aan.
- Start ten slotte de PlayStation-console opnieuw om het probleem te controleren.
5. Koppel je Activision-account aan het apparaat
Volgens sommige spelers lijkt het erop dat koppelingsproblemen met het Activision-account en het COD-spelprofiel verschillende conflicten kunnen veroorzaken tijdens het inloggen of verbinding maken met de gameserver. Het is beter om je gameprofiel correct te koppelen aan het Activision-account of te synchroniseren, zodat de connectiviteit van de gameserver niet opnieuw verschijnt. Je kunt controleren deze link om je Activision-account te beheren gemakkelijk.
6. MTU-instellingen wijzigen op PS4/PS5
Als je nog steeds de COD Vanguard DUHOK RILEA-foutcode tegenkomt, zorg er dan voor dat je de MTU-instellingen op je PlayStation-console wijzigt. Standaard zou uw console of pc de beste MTU-instelling voor u moeten krijgen, maar als u iets hebt gewijzigd, kan dit een ongepaste MTU-instelling veroorzaken. Dit zal zeker meerdere problemen veroorzaken met de serverconnectiviteit.
7. Voer een fabrieksreset van de router uit
U kunt ook een fabrieksreset van uw wifi-router uitvoeren om het probleem te controleren. Soms kunnen netwerkstoringen of tijdelijke cachegegevensproblemen met de router verschillende fouten optreden, zoals serverconnectiviteit of lage gegevenssnelheid. Houd de Reset-knop op uw router ongeveer 10-15 seconden ingedrukt totdat de LED-indicatoren stoppen met knipperen (vertraagt) en weer normaal beginnen te knipperen. Wacht nu enige tijd en maak opnieuw verbinding met het wifi-netwerk.
advertenties
Als u internetgegevens en wifi-wachtwoord op de router moet instellen, kunt u dat doen. Maar deze methode kan je in de meeste gevallen helpen.
8. Installeer COD Vanguard opnieuw
Als geen van de methoden voor u heeft gewerkt, zorg er dan voor dat u de Call of Duty: Vanguard-game op het spelapparaat verwijdert en opnieuw installeert door de onderstaande stappen te volgen. Hoewel we dit niet aanbevelen, omdat het een langdurig proces is en al je opgeslagen gamegegevens verloren kunnen gaan, blijft er niets anders over dan dit. Om dit te doen:
Voor Xbox:
- druk de Xbox-knop op de controller om het menu Gids te openen.
- Selecteer Mijn games en apps > Druk op Alles zien > Kies om Spellen.
- Selecteer vervolgens de Klaar om te installeren tabblad > Selecteren Wachtrij.
- Selecteer de Call of Duty Vanguard spel dat u opnieuw probeert te installeren.
- Druk nu op de Menuknop op je regelaar.
- Selecteer Spel en add-ons beheren of app beheren.
- Kiezen Call of Duty Vanguard > Selecteer Alles verwijderen.
- Zorg ervoor dat u selecteert Alles verwijderen om de taak te bevestigen.
- Wacht tot het verwijderingsproces is voltooid.
- Start het systeem opnieuw op om wijzigingen toe te passen.
- druk de Xbox-knop op de controller om het menu Gids opnieuw te openen.
- Kiezen Mijn games en apps > Selecteer Alles zien > Ga naar Spellen.
- Selecteer de Klaar om te installeren tabblad > Hit Installeren voor Call of Duty Vanguard.
- Wacht op het installatieproces en start de console opnieuw op.
Voor pc:
- Open de Battle.net desktop-app > Selecteer de COD: Vanguard gamepictogram dat u wilt verwijderen.
- Selecteer nu de vervolgkeuzepijlpictogram naast de afspeelknop > Klik op Verwijderen.
- Wacht tot het spel volledig is verwijderd.
- Start vervolgens de pc opnieuw op om wijzigingen toe te passen > Open ten slotte de Battle.net-desktopapp en installeer de COD Vanguard-game opnieuw.
- Het kan even duren voordat het spel volledig is geïnstalleerd.
Voor PlayStation:
- Open de PS4/PS5-console > Meld u aan bij uw gebruikersprofiel.
- Ga nu naar het startscherm en zoek COD Vanguard.
- druk de Opties knop op je PS4/PS5-controller (knop rechts van het touchpad) om te openen Instellingen voor het spel.
- Zorg er vervolgens voor dat u de selecteert 'Verwijderen' knop > Er wordt nu een bericht weergegeven "Dit item wordt verwijderd uit de consoleopslag".
- Selecteer 'OKE' om door te gaan en te wachten tot het verwijderingsproces is voltooid > Start uw console opnieuw op om het systeem te vernieuwen.
- Ga ten slotte naar de PS Store op je console en installeer de Call of Duty Vanguard-titel opnieuw.
Dat is het, jongens. We gaan ervan uit dat deze gids nuttig voor u was. Voor verdere vragen kunt u hieronder reageren.