Bluetooth koppelt niet of werkt niet op macOS Monterey, hoe op te lossen?
Gemengde Berichten / / August 04, 2022
De Monterey update is meer een incrementele update dan een radicale afwijking van het reeds gepolijste macOS. Als gevolg hiervan biedt het tal van gemaksfuncties, beveiligingsfuncties en samenwerkingsfuncties. Sommige functies zullen een tijdje niet beschikbaar zijn, zoals Universal Control, waarmee je je muis en gegevens kunt verplaatsen tussen een iPad en een Mac.
Maar er is nog een probleem dat gebruikers begonnen te wijzen op macOS Monterey. Onlangs is Bluetooth voor sommige gebruikers niet gekoppeld aan of werkt het niet op macOS Monterey. Dit is een zeer vervelende fout omdat gebruikers vanwege dit probleem met veel problemen worden geconfronteerd. De Bluetooth koppelt niet, of de werkfout op macOS Monterey is opgelost, dus maak je geen zorgen. Bekijk ze eens.

Pagina-inhoud
-
Hoe te repareren dat Bluetooth niet koppelt of werkt op macOS Monterey
- Oplossing 1: verwijder alle Bluetooth-apparaten en sluit ze opnieuw aan
- Oplossing 2: update macOS
- Oplossing 3: Bluetooth-module resetten
- Oplossing 4: Bluetooth Plist-bestand verwijderen
- Oplossing 5: reset de systeembeheercontroller
- Oplossing 6: start uw apparaat opnieuw op
- Oplossing 7: Ga naar Apple Service Center
Hoe te repareren dat Bluetooth niet koppelt of werkt op macOS Monterey
Hou vol! Geen zorgen, het kan worden opgelost wanneer Bluetooth niet kan worden gekoppeld of niet werkt op macOS Monterey; je kunt het repareren. Maar om dat te doen, moet u de onderstaande fixes uitvoeren. Laten we dus eens kijken naar die oplossingen.
Oplossing 1: verwijder alle Bluetooth-apparaten en sluit ze opnieuw aan
Het is noodzakelijk om alle Bluetooth-apparaten te verwijderen en opnieuw aan te sluiten als u problemen met de Bluetooth-verbinding ondervindt na het bijwerken van uw Mac. Als u verbindingsproblemen ondervindt, is de kans groot dat het starten van een nieuwe verbinding deze zal oplossen.
- Tik op Systeem voorkeuren in het Apple-menu in de linkerbovenhoek.
- Klik in het venster Systeemvoorkeuren op Bluetooth om toegang te krijgen tot de Bluetooth-instellingen.
- Selecteer een Bluetooth-apparaat door erover te bewegen en op het kruispictogram te klikken.
- Klik in de bevestigingsprompt op de knop Verwijderen om uw Bluetooth-apparaat te verwijderen.

- Verbind al uw Bluetooth-apparaten door het proces te herhalen.
Dit zal je zeker helpen het probleem met Bluetooth op te lossen, omdat veel macOS Monterey-gebruikers hebben gemeld dat dit hen heeft geholpen het op te lossen.
advertenties
Oplossing 2: update macOS
U moet de nieuwste versie van macOS Monterey gebruiken voordat u doorgaat met het oplossen van problemen. Om bugs in macOS op te lossen, brengt Apple regelmatig updates uit. Als u uw apparaat niet hebt bijgewerkt, kunt u dus problemen met de Bluetooth-verbinding ondervinden.
- Selecteer in het Apple-menu Systeem voorkeuren in de linkerbovenhoek.
- Klik op de Software-update instelling in het venster Systeemvoorkeuren.
-
De nieuwe updates worden automatisch gedownload. Het zal u op de hoogte stellen als het updates vindt en toont de Update nu knop. Klik erop.

U hoeft alleen maar te wachten tot het Mac-systeem OS wordt bijgewerkt. Als u klaar bent, probeert u uw Bluetooth-apparaat te verbinden om te controleren of de Bluetooth niet is gekoppeld of dat het probleem met macOS Monterey is opgelost.
Oplossing 3: Bluetooth-module resetten
Een resetknop voor de Bluetooth-module is niet meer zichtbaar in macOS Monterey. Tot macOS Big Sur konden gebruikers de Bluetooth-module resetten door de instelling 'Bluetooth-module resetten' te selecteren door op het Bluetooth-pictogram te klikken. Helaas bestaat het niet meer in macOS Monterey. Hiervoor heeft u een Terminal nodig.
- U kunt Terminal starten met Spotlight.
- Klik in Finder op Ga en selecteer Hulpprogramma's. Bovendien kunt u de sneltoets CMD+Shift+U gebruiken.
- Dubbelklik op Terminal om het te openen.
-
De hieronder toegevoegde Terminal-opdracht moet worden gekopieerd en in de Terminal worden geplakt.
sudo pkill bluetoothd
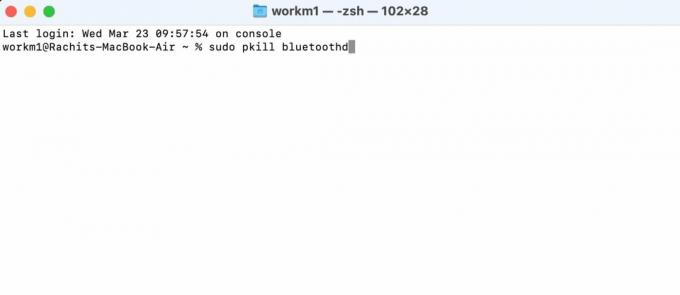
advertenties
- Om de opdracht uit te voeren, moet u uw bureaubladwachtwoord invoeren. Nadat u uw wachtwoord hebt getypt, drukt u op enter.
- Start nu uw apparaat opnieuw op.
Dat is het. Controleer nu eenvoudig of het probleem met Bluetooth niet-koppelen of werken in macOS Monterey wordt opgelost of niet.
Oplossing 4: Bluetooth Plist-bestand verwijderen
Het Bluetooth-plist-bestand kan ook worden verwijderd in macOS Monterey om problemen met Bluetooth op te lossen die niet koppelen of werken. Nadat dit is gebeurd, kunt u verbinding maken met Bluetooth en kunt u eventuele verbindingsproblemen oplossen.
-
Open vanuit het dok de Vinder, Klik op de Gaan optie bovenaan en klik vervolgens op de Ga naar map keuze. Met de sneltoets Cmd+Shift+G kunt u dezelfde actie snel uitvoeren.

- Typ in de adresbalk /Library/Preferences en druk op Enter.
- U kunt een bestand met de naam verwijderen com.appel. Bluetooth.plist door op de sneltoets command+delete op uw toetsenbord te drukken. U kunt het bestand ook verwijderen door het naar de Prullenmand te slepen.

- Gebruik opnieuw de sneltoets Cmd+Shift+G om de Ga naar map menu. Zoek dan naar ~/Bibliotheek/Voorkeuren/ByHost en druk op enter.
- U moet het bestand met de start-up com.apple vinden. Bluetooth en verwijder of verplaats het naar de Prullenbak.
- Selecteer in de linkerbovenhoek Apple-menu > Herstart > Herstart je Mac.
Oplossing 5: reset de systeembeheercontroller
Een SMC bestuurt verschillende hardwarefuncties op een Mac, waaronder status-LED's, koelventilatoren, systeemprestaties, enz. De SMC moet mogelijk opnieuw worden ingesteld op Intel Macs die zijn gebouwd met Apple T2-chips, meestal diegene die na 2017 zijn uitgebracht. Dit kan problemen zoals Bluetooth-verbindingsproblemen of een niet-werkende toetsenbordverlichting oplossen.
advertenties
Opgemerkt moet worden dat Apple Silicon-aangedreven Macs geen SMC's hebben. M1 Macs moeten worden afgesloten, 30 seconden worden gewacht en vervolgens opnieuw worden opgestart.
- Om uw Mac af te sluiten, klikt u op het Apple-menu in de linkerbovenhoek en kiest u Afsluiten.
- Houd vervolgens de rechter Shift-toets zeven seconden ingedrukt terwijl u de linker Option-, linker Control- en linker Shift-toets ingedrukt houdt.
- Houd deze toetsen zeven seconden ingedrukt terwijl u de aan/uit-knop ingedrukt houdt.
- Start je Mac opnieuw op na 30 seconden te hebben gewacht en alle toetsen los te laten.
Oplossing 6: start uw apparaat opnieuw op
Het probleem met het niet koppelen of werken met Bluetooth kan ook worden opgelost door Monterey op uw Mac opnieuw op te starten. Daarom moet u uw Mac opnieuw opstarten en controleren of deze begint te koppelen met uw Bluetooth-apparaat of niet.
Oplossing 7: Ga naar Apple Service Center
De laatste optie om dit probleem op te lossen, is om naar het dichtstbijzijnde Apple-servicecentrum te gaan. Breng uw mac daarom naar het dichtstbijzijnde servicecentrum. Daarna zullen Apple-technici dit probleem zeker voor u oplossen.
Dus dat is alles hoe u het probleem met Bluetooth niet-koppelen of werken op macOS Monterey kunt oplossen. We hopen dat u deze gids nuttig vindt. Voor meer info, reageer hieronder en laat het ons weten.



