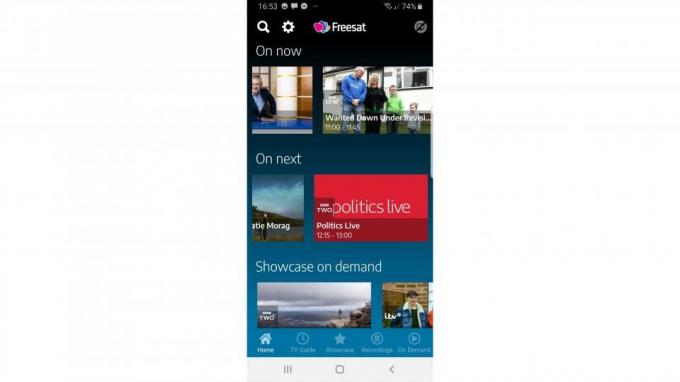Oplossing: F1 Manager 2022 blijft crashen bij opstarten op pc
Gemengde Berichten / / September 01, 2022
Frontier Developments heeft onlangs de video over strategisch management van Formule 1 racesimulatie uitgebracht spel waarmee spelers het boegeroep van het management kunnen zijn en chauffeurs of personeel kunnen kiezen uit een 2022-selectie. Hoewel het de eerste aflevering is in de line-up van F1-managers, zijn spelers en critici dol op deze titel. Ondertussen volop F1-manager 2022 spelers melden dat het spel blijft crashen bij het opstarten op de pc, wat frustrerend wordt.
Nou, de opstarten crasht of het spel start niet op is al een paar jaar een van de meest voorkomende dingen onder pc-gamers. Als je, in het geval, hetzelfde probleem op de computer vaak tegenkomt waarbij de game crasht of helemaal niet start, maak je dan geen zorgen. Hier hebben we een aantal mogelijke oplossingen voor u gedeeld die in de meeste gevallen helpen om een dergelijk probleem op te lossen. Houd er rekening mee dat hier verschillende redenen voor kunnen zijn.

Pagina-inhoud
- Waarom crasht F1 Manager 2022?
-
Oplossing: F1 Manager 2022 blijft crashen bij opstarten op pc
- 1. Systeemvereisten controleren
- 2. Voer het spel uit als beheerder
- 3. Optimalisaties op volledig scherm uitschakelen
- 4. GPU-stuurprogramma bijwerken
- 5. Windows bijwerken
- 6. Forceer de speciale GPU
- 7. Sluit onnodige achtergrondtaken
- 8. Spelbestanden repareren
- 9. Update F1 Manager 2022
- 10. Overlay-apps van derden uitschakelen
- 11. Schakel Windows Firewall en antivirussoftware uit
- 12. Opties voor energiebeheer aanpassen
- 13. Installeer Microsoft Visual C++ Runtime opnieuw
- 14. Voer een schone start uit
- 15. Standaard herstellen naar overgeklokte CPU of GPU
Waarom crasht F1 Manager 2022?
Als pc-game zijn er zoveel redenen die u kunnen storen waar u misschien niet eerder aan denkt, zoals het pc-compatibiliteitsprobleem met de systeemvereisten van de game. Wat het software- of hardwaresegment betreft, kan het probleem met het crashen van het opstarten in de meeste gevallen aan uw kant verschijnen. Hier kunnen we de game-ontwikkelaars echt niet de schuld geven als de game crasht zonder een grote in-game bug. De volgende dingen moet u dus controleren of de gids volgen om het probleem op te lossen.
- Een verouderde spelversie
- Een verouderde game launcher
- Verouderde grafische stuurprogramma's
- DirectX-versieproblemen
- Onnodige lopende taken op de achtergrond
- Antivirus- of firewallsoftware blokkeren
- Problemen met het opstarten van de app
- Microsoft Visual C++ Redistributables-problemen,
- Overgeklokte CPU/GPU
- Problemen met overlay-apps
Oplossing: F1 Manager 2022 blijft crashen bij opstarten op pc
Wat betreft de titel F1 Manager 2022, zijn we erin geslaagd om je alle onderstaande oplossingen te bieden die van pas zouden moeten komen. Dus, zonder nog meer tijd te verspillen, laten we erin springen. Soms kan zelfs een algemene oplossing het probleem oplossen, dus sla geen enkele methode over totdat het probleem is opgelost.
1. Systeemvereisten controleren
Allereerst moet je goed controleren of je pc-specificatie voldoende compatibel is met de systeemvereisten van de game of niet. Als uw computer niet in staat is om het spel correct uit te voeren, kan de titel crashen terwijl deze vrij vaak wordt gestart. Je kunt de onderstaande vereisten voor het spel volgen. Als uw pc niet in staat is, zorg er dan voor dat u het benodigde deel van de computer bijwerkt om deze compatibel te maken.
advertenties
Minimale vereisten:
- Vereist een 64-bits processor en besturingssysteem
- besturingssysteem: Windows 10 64-bit
- Verwerker: Intel Core i5-4590 of AMD FX-8370
- Geheugen: 8 GB RAM
- Grafisch: Nvidia GeForce GTX 960 of AMD R9 280x (3GB VRAM)
- Opslag: 30 GB beschikbare ruimte
Aanbevolen vereisten:
- Vereist een 64-bits processor en besturingssysteem
- besturingssysteem: Windows 10, 11 64-bit
- Verwerker: Intel Core i7-7700 of AMD Ryzen 7 2700
- Geheugen: 16 GB RAM
- Grafisch: GeForce GTX 1080 of Radeon RX 580 (4GB VRAM)
- Opslag: 30 GB beschikbare ruimte
2. Voer het spel uit als beheerder
Zorg ervoor dat u het game-app-bestand op uw pc uitvoert als beheerderstoegang om gebruikersaccountbeheer (UAC) toegang tot het systeem te geven. In sommige gevallen heeft uw systeem de UAC-toegangsmachtiging nodig om een programma uit te voeren dat vrij belangrijk is. Door de onderstaande stappen te volgen, moet je de beheerder een keer toegang geven en zal hij je niet opnieuw om hetzelfde vragen. Om dit te doen:
- Ga naar de geïnstalleerde F1-manager 2022 spel map.
- Rrechts-klik in het applicatiebestand op uw pc.
- Klik op Eigendommen > Klik op de Compatibiliteit tabblad.

- Klik op de Voer dit programma uit als beheerder selectievakje om het in te schakelen.
- Als u klaar bent, klikt u op Van toepassing zijn en dan Oké om wijzigingen op te slaan.
- Dubbelklik ten slotte op het game-app-bestand om het te starten.
Als je het spel via de Steam of Epic Games Launcher uitvoert, voer dan dezelfde stappen ook uit voor de Steam-applicatie.
3. Optimalisaties op volledig scherm uitschakelen
Soms moet het uitschakelen van de optimalisaties op volledig scherm door het Windows-systeem voor uw specifieke gametoepassingsbestand de compatibiliteitsproblemen voor sommige pc's. Hoewel het standaard is uitgeschakeld, moet u het controleren om ervoor te zorgen dat de optimalisatie op volledig scherm is niet ingeschakeld. Om dit te doen:
- Open de Stoom klant > Klik op Bibliotheek.
- Klik met de rechtermuisknop Aan F1-manager 2022 > Klik op Beheren.
- Klik op Door lokale bestanden bladeren > Ga naar de F1-manager 2022 geïnstalleerde map.
- Rrechts-klik Aan F1Manager2022.exe > Klik op Eigendommen.
- Ga naar de Compatibiliteit tab > Zorg ervoor dat u op. klikt Optimalisaties op volledig scherm uitschakelen om het aan te vinken.
- Als u klaar bent, klikt u op Van toepassing zijn en dan Oké om wijzigingen op te slaan.
4. GPU-stuurprogramma bijwerken
Een ander ding dat u moet doen, is de versie van het grafische stuurprogramma op uw pc bijwerken door de onderstaande stappen te volgen. Als er een update beschikbaar is, zorg er dan voor dat u deze installeert. Een verouderd GPU-stuurprogramma kan verschillende problemen veroorzaken bij het starten van het programma, zoals games of zelfs tijdens de gameplay-sessies. Niet alleen je game ziet er zielig uit, maar ook je pc zal niet in staat zijn om zijn volledige potentieel te benutten vanwege grafische conflicten. Om dat te doen:
- druk de Win+X sleutels om de. te openen Snelmenu.
- Klik op Apparaat beheerder van de lijst.
- Dubbelklik Aan Beeldschermadapters om het uit te breiden.

- Klik met de rechtermuisknop op de speciale grafische kaart die actief is of die u gebruikt.
- Klik nu op Stuurprogramma bijwerken > Klik op Automatisch zoeken naar stuurprogramma's.
- Het zal nu automatisch controleren op de beschikbare update en vervolgens de nieuwste versie downloaden en installeren.
- Wacht gewoon op hetzelfde en start de pc opnieuw op om wijzigingen toe te passen.
Als er geen update beschikbaar is voor uw GPU, kunt u via de onderstaande links naar de officiële website van de grafische kaart gaan en handmatig naar het model van uw grafische kaart zoeken. Zorg ervoor dat u de nieuwste GPU-driver voor uw modelnummer downloadt en installeert volgens de fabrikant.
- Nvidia-GPU
- AMD GPU
- Intel-GPU
5. Windows bijwerken
Als u een tijdje een verouderde Windows-versie of buildnummer gebruikt, moet u de onderstaande stappen volgen om hetzelfde te controleren. Probeer altijd de nieuwste update van het systeem te installeren, zodat u de nieuwste beveiligingspatch, verbeterde prestaties, bugfixes, extra functies en meer kunt krijgen.
- druk de Windows + I sleutels om te openen Instellingen.
- Klik op Windows Update en klik op Controleren op updates.

- Als er een update beschikbaar is, klik dan op Download en installeer.
- Wacht tot het updateproces is voltooid.
- Als u klaar bent, start u uw pc opnieuw op om wijzigingen toe te passen.
Bovendien moet u ook controleren op optionele updates door de onderstaande stappen te volgen, omdat soms een paar van stuurprogramma-updates of updates van beveiligingspatches kunnen hier verschijnen die u kunnen helpen bij het oplossen van verschillende bugs of problemen wat dan ook.
- druk de Windows + I sleutels om te openen Instellingen.
- Klik op Windows Update > Klik op Geavanceerde mogelijkheden.
- Scroll naar beneden om te zoeken Toegevoegde opties.
- Klik op Optionele updates > Als er een update beschikbaar is, kunt u de update selecteren.
- Klik nu op Downloaden & installeren wacht dan enige tijd om het te voltooien.
- Start ten slotte het systeem handmatig opnieuw op.
6. Forceer de speciale GPU
Het wordt ten zeerste aanbevolen om altijd de speciale (externe) grafische kaart op uw desktop te gebruiken voor zware games en applicaties, zodat u altijd hogere grafische prestaties kunt krijgen. Om dat te doen:
Advertentie
Voor Nvidia-GPU:
- Klik met de rechtermuisknop op het lege bureaubladscherm > Openen Nvidia-configuratiescherm.
- Ga naar 3D-instellingen > Klik op 3D-instellingen beheren.
- Open Programma-instellingen > Selecteer F1-manager 2022 van de lijst.
- Selecteer favoriete grafische processor voor dit programmavan de lijst.
- Als je klaar bent, kun je het zien als: Krachtige Nvidia-processor.
- Zorg ervoor dat u de wijzigingen opslaat en start de pc opnieuw op.
Voor AMD-GPU:
- Klik met de rechtermuisknop op het lege bureaubladscherm > Openen Radeon-instellingen.
- Ga naar Aanvullende instellingen > Ga naar Voorkeuren.
- Klik op Stroom > Klik op Schakelbare grafische applicatie-instellingen.
- Selecteer F1-manager 2022 van de lijst. [Als het spel niet zichtbaar is, selecteert u Toepassing toevoegen om het spel op te nemen]
- Als u klaar bent, selecteert u Hoge performantie van Grafische instellingen.
- Start ten slotte de pc opnieuw op om wijzigingen toe te passen.
7. Sluit onnodige achtergrondtaken
Het wordt aanbevolen om alle onnodige achtergrondtaken op uw systeem te sluiten door de onderstaande stappen, want hoe meer systeembronnen er worden gebruikt, hoe hoger uw systeemprestaties zullen zijn druppel. Je merkt het misschien niet drastisch als je te maken krijgt met in-game vertragingen, framerate drops, stotters, enz. Maar deze methode zou op veel manieren nuttig voor u moeten zijn.
- druk de Ctrl + Shift + Esc sleutels om te openen Taakbeheer.

- Klik op Processen en controleer welke taak meer middelen verbruikt.
- Klik gewoon op het specifieke proces en selecteer Einde taak om het krachtig te sluiten.
- Zorg ervoor dat u dezelfde stappen uitvoert voor elk app-proces van derden dat meer bronnen verbruikt.
- Als u klaar bent, sluit u Taakbeheer en start u uw pc opnieuw op.
8. Spelbestanden repareren
Het is onnodig om te zeggen dat problemen met de beschadigde of ontbrekende gamebestanden op de pc in sommige gevallen veel crashes bij het starten van games kunnen tegenkomen zonder een juiste foutmelding. In het geval dat je game een paar seconden begint te laden en dan automatisch sluit of niet start om dan is het beter om de geïnstalleerde gamebestanden op de pc te controleren en te repareren door de onderstaande stappen te volgen:
Voor stoom:
- Start de Stoom klant > Klik op Bibliotheek.
- Klik met de rechtermuisknop Aan F1-manager 2022 van de lijst.
- Klik op Eigendommen > Ga naar Lokale bestanden.

- Klik op Integriteit van gamebestanden verifiëren.
- Dit proces kan enige tijd duren voordat het is voltooid. Heb dus nog even geduld.
- Als u klaar bent, moet u de pc opnieuw opstarten om wijzigingen toe te passen.
Voor Epic Games Launcher:
- Open de Epic Games Launcher > Klik op Bibliotheek.
- Klik op de pictogram met drie stippen naast F1-manager 2022.
- Klik op Verifiëren > Wacht tot het proces is voltooid en start het opstartprogramma opnieuw.
- Het zou het F1 Manager 2022 Crashing-probleem op de pc moeten oplossen.
9. Update F1 Manager 2022
We raden je ook aan om de game-update handmatig te controleren via de Steam-client om er zeker van te zijn dat er geen verouderde gameversie is die in strijd is met het starten van de game. Een verouderde game-patchversie kan verschillende potentiële problemen veroorzaken die crashes kunnen veroorzaken. Om dit te doen:
Voor stoom:
- Open Stoom en ga naar Bibliotheek.
- Klik op F1-manager 2022 in het linkerdeelvenster > Steam zoekt automatisch naar de beschikbare update.
- Als er een update beschikbaar is, klik dan op Update.
- Zorg ervoor dat u enige tijd wacht totdat de update is voltooid.
- Als u klaar bent, moet u de pc opnieuw opstarten om wijzigingen toe te passen.
Voor Epic Games Launcher:
- Open de Epic Games Launcher > Ga naar Bibliotheek.
- Klik nu op de pictogram met drie stippen naast F1-manager 2022.
- Zorg ervoor dat de Auto update optie is Opgewonden.
- Het zou automatisch de beschikbare update voor de F1 Manager 2022-game moeten installeren en ook het crashen van het opstarten verminderen.
10. Overlay-apps van derden uitschakelen
Meestal kunnen conflicten met de achtergrond waarop overlay-apps van derden worden uitgevoerd, verschillende problemen veroorzaken met de game starten omdat ze veel systeembronnen verbruiken, net als de processen wanneer je de. start spel. Ook al wordt de game niet gestart, de overlay-app wordt gestart en uitgevoerd totdat je deze handmatig sluit. Terwijl sommige overlay-apps ook kunnen starten terwijl u het systeem helemaal aan het begin opstart. Probeer dus overlay-apps handmatig uit te schakelen.
Discord-overlay uitschakelen:
- Open de Meningsverschil app > Klik op de tandwiel icoon (Instellingen) onderaan.
- Selecteer Overlay onder App instellingen > Aanzetten de In-game overlay inschakelen.
- Klik op Spellen > Selecteer F1-manager 2022.
- Zorg ervoor dat zet uit de In-game overlay inschakelen schakelaar.
- Als u klaar bent, start u uw pc opnieuw op om wijzigingen toe te passen.
Xbox-gamebalk uitschakelen:
- druk de Windows + I sleutels om te openen Instellingen.
- Klik nu op Gamen > Ga naar Spelbalk.
- Zet de... uit Neem gameclips, schermafbeeldingen op en zend ze uit via de gamebalk keuze.
- Als u klaar bent, slaat u de wijzigingen op en start u de pc opnieuw op om de wijzigingen toe te passen.
Schakel Nvidia GeForce Experience-overlay uit:
- Start de Nvidia GeForce-ervaring app > Ga naar Instellingen.
- Klik op Algemeen > Uitzetten de In-game-overlay keuze.
- Als u klaar bent, start u de pc opnieuw op om wijzigingen toe te passen.
Stoomoverlay uitschakelen:
- Open de Stoom klant > Klik op Bibliotheek.
- Klik met de rechtermuisknop Aan F1-manager 2022 > Klik op Eigendommen.
- Klik op Algemeen > Zet uit de Schakel de Steam-overlay in tijdens het spel keuze.
- Als u klaar bent, start u de pc opnieuw op om de effecten te wijzigen.
Sommige pc-gamers of geavanceerde gebruikers gebruiken ook enkele andere overlay-apps zoals MSI Afterburner, Rivatuner, RGB-software, enz. Als je ook andere muis- of toetsenbordsoftware of een RGB-tool gebruikt die niet zo veel nodig is tijdens het gamen, is het beter om ze uit te schakelen.
11. Schakel Windows Firewall en antivirussoftware uit
De kans is groot dat u de standaard Windows Firewall-beveiliging op uw pc gebruikt, maar soms tijdelijk uitschakelen voordat u een game start, kan het opstartprobleem aanzienlijk verminderen. Om dit te doen:
- Klik op de Start menu > Typ Windows Defender-firewall en open het.
- Klik vervolgens op Windows Defender Firewall in- of uitschakelen uit het linkerdeelvenster.
- Selecteer de Schakel Windows Defender Firewall uit (niet aanbevolen) optie voor alle domeinen.
- Als u klaar bent, klikt u op Oké om wijzigingen op te slaan > Start uw pc opnieuw op om wijzigingen toe te passen.
Zorg er bovendien voor dat u het antivirusprogramma van Windows Defender op uw pc uitschakelt om er zeker van te zijn dat er geen antivirussoftware is die de gamebestanden blokkeert. Om dit te doen:
- druk de Windows + I sleutels om te openen Instellingen.
- Klik op Update en beveiliging > Klik op Windows-beveiliging.
- Klik op Windows-beveiliging openen > Ga naar Virus- en bedreigingsbeveiliging.

- Klik nu op Instellingen beheren > Gewoon zet uit de Realtime bescherming schakelaar.
- Klik desgevraagd op Ja om verder te gaan.
Opmerking: Als u een ander antivirusprogramma van derden op uw pc gebruikt, zorg er dan voor dat u dit uitschakelt via het instellingenmenu.
12. Opties voor energiebeheer aanpassen
Het is beter om de high-performance power-optie op uw computer in te stellen voordat u games gaat spelen om het volledige potentieel van de systeem omdat Windows liever in de standaard gebalanceerde energiemodus draait om stroom te besparen en gemiddelde prestaties te bieden voor uw dagelijkse leven taak. Maar de zware games of applicaties vereisen wel een high-performance modus die extra stroom verbruikt maar verbluffende prestaties biedt. Om dat te doen:
- Klik op de Start menu > Typ Controlepaneel en open het.
- Klik op Hardware en geluid > Selecteer Energiebeheer.
- Selecteer Hoge performantie en je bent klaar.
- Start ten slotte de pc opnieuw op om wijzigingen toe te passen.
13. Installeer Microsoft Visual C++ Runtime opnieuw
Als Microsoft Visual C++ Redistributables niet op uw Windows-systeem is geïnstalleerd of zelfs al is geïnstalleerd, moet u het handmatig opnieuw installeren door de onderstaande stappen te volgen.
- Open de Start menu > Typ apps en functies en open het.
- Klik op de Microsoft Visual C++ programma('s) één voor één uit de lijst.
- Klik op Verwijderen en volg de instructies op het scherm.
- Nadat alle Visual C++-programma's zijn verwijderd, start u de pc opnieuw op.
- Ga nu naar de officiële Microsoft-website en download de nieuwste Microsoft Visual C++ Runtime.
- Zorg ervoor dat u het op uw computer installeert en start het systeem opnieuw op om de effecten te wijzigen.
14. Voer een schone start uit
Meerdere gebruikers beweerden dat het uitvoeren van een schone start op de pc het probleem met het opstarten van het systeem heeft opgelost, omdat sommige apps of taken helemaal aan het begin beginnen. Deze taken worden continu uitgevoerd en verbruiken veel systeembronnen. U moet de onderstaande stappen volgen om dit te doen:
- druk de Windows + R sleutels om de. te openen Rennen dialoog venster.
- Type msconfig en raak Binnenkomen openen Systeem configuratie.
- Ga naar Diensten > Klik op Verberg alle Microsoft diensten om het in te schakelen.

- Klik nu op Alles uitschakelen zodat de rest van de services wordt uitgeschakeld.
- Klik op Van toepassing zijn en dan Oké om wijzigingen op te slaan.
- Ga vervolgens naar Beginnen > Klik op Taakbeheer openen.
- Klik op de Beginnen tab > Zorg ervoor dat u de specifieke taak selecteert die een hogere opstartimpact heeft.
- Klik nu op Uitzetten om het uit te schakelen.
Opmerking: Voer dezelfde stappen uit voor elk programma dat een hogere opstartimpact heeft, behalve voor de audio- of grafische service.
- Zorg er ten slotte voor dat u uw computer opnieuw opstart om wijzigingen toe te passen.
15. Standaard herstellen naar overgeklokte CPU of GPU
Soms kan een overgeklokte CPU of GPU op de pc conflicten veroorzaken met de andere hardware, wat een knelpuntprobleem kan veroorzaken. Het is beter om de overgeklokte CPU / GPU tijdelijk uit te schakelen of te herstellen naar de fabrieksinstellingen, zodat u de mogelijke reden achter het crashprobleem kunt bekijken. Er zijn meerdere tools online beschikbaar om overgeklokte CPU of GPU op de pc aan te passen, zoals MSI Afterburner, Riva Tuner, AMD Ryzen Master, EVGA Precision X, enz.
Dat is het, jongens. We gaan ervan uit dat deze gids nuttig voor u was. Voor verdere vragen kunt u hieronder reageren.