Hvordan gjenopprette permanent slettede videoer fra PCen?
Miscellanea / / April 29, 2023
Vet du hva som skjer når du ved et uhell sletter filer fra datamaskinen? Det er lett å anta at slike filer aldri vil bli gjenopprettet. Men ikke bekymre deg; mange datagjenopprettingsverktøy hjelper deg med å få disse filene tilbake. Hvis du lurer på hvordan gjenopprette slettede videoer fra din PC, har du kommet til rett sted.
I denne artikkelen viser vi deg hvordan du gjenoppretter slettede videoer fra PC-en din og deler også de beste løsningene for å bli kvitt dem permanent.

Sideinnhold
-
Del 1: Hvordan gjenopprette slettede permanent videoer med Tenorshare 4DDiG?
- Trinn 1: Velg en lokal disk
- Trinn 2: Skann den lokale disken
- Trinn 3: Forhåndsvis og gjenopprett filer fra den lokale disken
-
Del 2: Hvordan gjenopprette slettede videoer uten programvare?
- Løsning 1: Gjenopprett slettede videoer via sikkerhetskopi av datamaskinen
- Løsning 2: Hent slettede videoer fra filhistorikkfunksjonen
- Løsning 3: Gjenoppretting av slettede videoer med forrige versjon
- Løsning 4: Gjenopprett slettede videoer ved hjelp av ledeteksten
- Del 3: Hvordan beskytte viktige videoer?
- Konklusjon
- Tenorshare 4DDiG Back-to-School Sales 2022
Del 1: Hvordan gjenopprette slettede permanent videoer med Tenorshare 4DDiG?
Hvis du har permanent slettet videoer fra PC-en, er det mulig å gjenopprette dem. Tenoreshare 4DDiG er programvaren vi anbefaler deg å bruke denne programvaren for å gjenopprette dem tilbake. Denne programvaren kan gjenopprette slettede videoer fra forskjellige lagringsenheter som harddisker, USB-flash-stasjoner og minnekort. Den støtter alle Windows-operativsystemer som Windows og MAC. Den har et enkelt grensesnitt, og du kan gjenopprette videoer på kort tid. Så hvis du vil vite hvordan du får tilbake slettede videoer med Tenoreshare 4DDiG, følg trinnene nedenfor:
Trinn 1: Velg en lokal disk
Først av alt, last ned og installer programvaren. Når Tenorshare 4DDiG Windows Data Recovery er installert og lansert, vil du bli presentert med hjemmegrensesnittet nedenfor, som inkluderer datagjenoppretting og avanserte alternativer. Vi må velge den lokale stasjonen der vi mistet videoene våre fra en liste over harddisker og deretter klikke Start. Du kan velge målfiltypene øverst til høyre på skjermen.
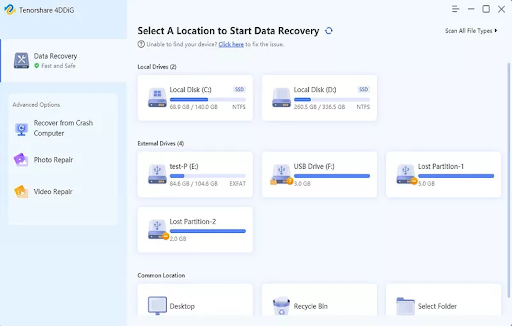
Annonser
Trinn 2: Skann den lokale disken
Så snart 4DDiG fastslår at den valgte stasjonen inneholder manglende data, undersøker den den for manglende data. Hvis du har identifisert filer du vil gjenopprette, kan du pause eller stoppe søket når som helst. Under trevisningen finner du kategorier som slettede filer, eksisterende filer, tapt plassering, RAW-filer og kodefiler. Filvisningen lar deg også se filtyper som bilder, videoer, dokumenter, lyd og e-poster. Det venstre panelet lar deg også filtrere søket ditt ved å bruke Filter eller for å søke etter målfiler.

Trinn 3: Forhåndsvis og gjenopprett filer fra den lokale disken
Det er mulig å forhåndsvise og gjenopprette målfilene etter å ha oppdaget dem. Lagre data til en annen partisjon hvis det har vært diskoverskriving eller permanent tap av data.

Annonser
Del 2: Hvordan gjenopprette slettede videoer uten programvare?
Hvis du har slettet en video, kan du fortsatt få den tilbake. Selv om PC-harddisken har blitt slettet, er det alltid en mulighet for at de slettede filene fortsatt er der. Hvis du vil hente dem, ikke få panikk. Du kan prøve følgende løsninger:
Løsning 1: Gjenopprett slettede videoer via sikkerhetskopi av datamaskinen
Hvis du med jevne mellomrom sikkerhetskopierer filene dine, kan det hende at de slettede videoene kan gjenopprettes ved å kopiere og lime dem inn på datamaskinen.
Du kan kopiere videofilene tilbake til PC-en fra en ekstern harddisk hvis du har sikkerhetskopiert dem.
Annonser
Det er også mulig å laste ned filene til PC-en din ved å høyreklikke og velge å laste dem ned hvis du har sikkerhetskopiert dataene dine på en skylagringstjeneste som Google Drive.
Løsning 2: Hent slettede videoer fra filhistorikkfunksjonen
Filhistorikk-funksjonen i Windows sikkerhetskopierer versjoner av filene dine automatisk. Det er imidlertid viktig å merke seg at du allerede må ha sikkerhetskopieringsalternativet Filhistorikk satt opp på PC-en for at denne metoden skal fungere. Basert på den antagelsen om at den er slått på for deg, er her en prosess for å gjenopprette slettede videoer ved hjelp av filhistorikk:
- I Start-menyen, søk i Filhistorikk og velg det beste samsvaret.
- Fra menyen til venstre velger du Gjenopprett personlige filer.
-
En liste over sikkerhetskopierte mapper vises. Velg plasseringen av videofilen du ønsker å gjenopprette.
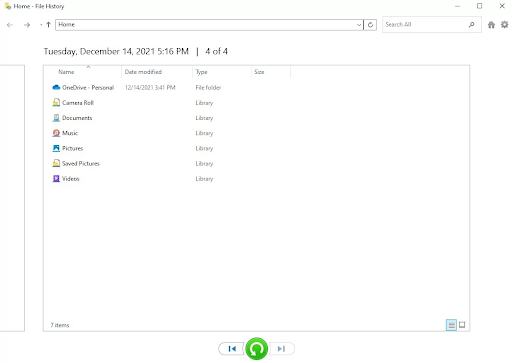
4. Du kan gjenopprette en videofil (eller en hel mappe) nederst på siden ved å velge den og klikke på den grønne gjenopprettingsknappen.

Annonse
Du vil kunne hente videofilene fra deres opprinnelige plassering. Det er viktig å huske at den gjenopprettede videofilen kanskje ikke er den nyeste versjonen, så eventuelle endringer du nylig har gjort kan gå tapt.
Løsning 3: Gjenoppretting av slettede videoer med forrige versjon
Ved å bruke filhistorikk kan du gjenopprette en tidligere versjon av en fil:
- Den slettede filen finner du ved å åpne Windows Utforsker og høyreklikke på den.
- Du kan gjenopprette tidligere versjoner ved å velge Gjenopprett tidligere versjoner.
- Du kan forhåndsvise innholdet i en sikkerhetskopi av filhistorikk ved å velge den mest relevante og klikke Åpne.
- Sørg for at filen du vil gjenopprette er valgt.
- Hvis du ønsker å gjenopprette den, klikker du på den grønne Gjenopprett-knappen nederst i forhåndsvisningsvinduet.

Løsning 4: Gjenopprett slettede videoer ved hjelp av ledeteksten
Du kan bruke Microsofts Windows File Recovery-verktøy for å gjenopprette filer på Windows. Du må imidlertid være kjent med å bruke ledeteksten siden verktøyet har et kommandolinjegrensesnitt.
Den er også begrenset til Windows 10s mai-oppdatering, nyere versjoner og Windows 11.
Trinnene for å bruke Windows File Recovery er som følger:
-
Last ned Windows File Recovery fra Microsoft Store.

2. Velg den beste matchen under Windows File Recovery i Start-menyen når den er installert. Klikk Ja hvis UAC-ledeteksten vises.
3.I dette tilfellet vil vi anta at D: er målstasjonen og E: er kildestasjonen: winfr E: D: /vanlig

Du kan filtrere gjenopprettingsresultatene hvis du kjenner videofiltypen med bryteren winfr E: D: /regular /n *.mp4
4. Når du er ferdig, vil du se en mappe kalt "Recovery-[date]-[time]" som inneholder de gjenopprettede filene på målstasjonen.

Del 3: Hvordan beskytte viktige videoer?
Hvis du har viktige videoer på datamaskinen, er det alltid bedre å beskytte dem. Hvis videoen blir slettet ved et uhell, kan du miste dataene dine. Så det er alltid bedre å beskytte viktige videoer ved å sikre at de ikke blir slettet.
Her er noen tips for å beskytte viktige videoer:
Sikkerhetskopier videoene dine regelmessig slik at du kan gjenopprette dem hvis noe skjer med dem. Når det gjelder å beskytte videoene dine, er det veldig viktig å holde dem trygge. De fleste lagrer videoene sine på datamaskinene sine, men hvis noe skjer med datamaskinen din, kan det bety at du mister videoene dine. Skytjenester som Dropbox eller Google Drive lar deg lagre filene dine i skyen og få tilgang til dem fra hvor som helst. Skytjenester lar deg også dele filene dine med andre, noe som gjør det enkelt å samarbeide.
Konklusjon
Hvis du mistet verdifulle videofiler ved utilsiktet sletting, ikke få panikk. Du kan alltid få tilbake filene dine ved hjelp av et godt datagjenopprettingsprogram som Tenoreshare 4DDiG. Vi håper du syntes dette innlegget var nyttig. Del den gjerne med andre.
Tenorshare 4DDiG Back-to-School Sales 2022
Tenorshare er et av de beste programvareselskapene som tilbyr et bredt spekter av produkter for å hjelpe deg med å administrere og sikkerhetskopiere filene dine. Deres 4DDiG videogjenopprettingsprogramvare er et av de beste verktøyene for å gjenopprette tapte eller slettede videoer fra PC-en din. Det er enkelt å bruke, raskt og pålitelig. Tenoreshare (Back-to-School Sales) kommer opp, som vil kjøre fra september. 7 til okt. 10. I løpet av denne perioden kan du benytte deg av enorme rabatter på Tenoreshare 4DDiG. Så ikke gå glipp av denne sjansen og grip programvaren til årets mest rabatterte pris.




