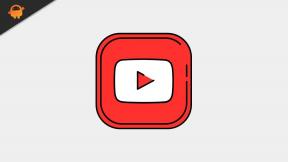Reparer: GTA 5 Steam Deck krasjer eller starter ikke
Miscellanea / / April 29, 2023
2013-tallet Grand Theft Auto V (GTA 5) er et action-eventyrvideospill fra Rockstar Games som har gjort det overveldende bra på alle plattformer. Det er den 15. delen totalt, som tilbyr fantastiske spillere og en spillopplevelse. Men sjansen er stor for at du som Steam Deck-bruker kan støte på flere problemer med GTA V-spillet fordi flere GTA 5 spillere har rapportert at spillet er i gang Steam dekk krasjer eller starter ikke.
Nå, hvis du også er et av ofrene for et slikt problem, ikke bekymre deg. Heldigvis har vi her delt et par mulige løsninger som kan hjelpe deg med å løse problemet enkelt oppstart krasjer eller spillet starter ikke problem. Det ser ut som Steam Deck-brukere var for mye begeistret for spillet til å spille, men ytelsen til spillet blir ikke fruktbar, noe som er frustrerende nok. Vel, du kan fortsatt følge metodene nedenfor for å fikse det helt.

Sideinnhold
-
Reparer: GTA 5 Steam Deck krasjer eller starter ikke
- 1. Start Steam Deck på nytt
- 2. Tving omstart av Steam-dekk
- 3. Se etter SteamOS-oppdateringer
- 4. Se etter GTA 5-oppdateringer
- 5. Sjekk lagringsplass ombord
- 6. Sett inn MicroSD-kortet igjen
- 7. Aktiver Steam Cloud Synchronization
- 8. Force Change Proton-versjon på Steam Deck
- 9. Sørg for at GTA 5 er verifisert på Steam Deck
- 10. Installer GTA 5 på nytt
- 11. Factory Reset Steam Deck
- 12. Kontakt Steam Deck
Reparer: GTA 5 Steam Deck krasjer eller starter ikke
Mens hvis du fortsatt støter på oppstart krasjer eller spillet starter ikke problem på Steam Deck, følg deretter denne feilsøkingsveiledningen for å løse det. Her har vi delt et par mulige løsninger for deg som burde komme godt med. Så, uten å kaste bort mer tid, la oss komme inn i det.
1. Start Steam Deck på nytt
For det første er det bedre å starte Steam-dekket på nytt via delen Programvareoppdateringer. Noen ganger kan utdatert systemprogramvare også forårsake problemer med spillstart eller ytelse. Sørg for at det ikke er noen midlertidig systemfeil på Steam-dekket. I noen tilfeller kan midlertidige problemer med cachedata også utløse at spillet ikke starter eller krasjer. Å gjøre slik:
- trykk Steam-knapp på Steam Deck.
- Plukke ut Makt > Velg Omstart.
- Vent til enheten starter på nytt og se etter problemet igjen.
2. Tving omstart av Steam-dekk
Kanskje en normal omstart kanskje ikke fungerer riktig i alle scenarier for alle, og det er derfor du bør prøve å tvinge omstart av Steam Deck ved å følge trinnene nedenfor. Det vil fjerne potensielle feil eller systemrelaterte konflikter umiddelbart. Noen ganger kan det hende du må bruke tvungen omstart-metoden hvis Steam Deck er slått på, men ikke reagerer eller hakker mye. Å gjøre dette:
Annonser
- Trykk og hold inne strømknappen i minst 3 sekunder. Hvis den ikke reagerer, prøv å trykke lenge på strømknappen i rundt 10 sekunder for å starte systemet kraftig på nytt.
3. Se etter SteamOS-oppdateringer
En utdatert SteamOS-versjon kan plage deg mye angående feil, ustabilitet, sikkerhetsproblemer osv. Du bør alltid se etter SteamOS-oppdateringer manuelt på Steam Deck-oppdateringer ved å følge trinnene nedenfor.
- trykk Steam-knapp på venstre side av Steam Deck.
- Gå til Innstillinger > Gå over til System fanen.
- Plukke ut Se etter oppdateringer på høyre side.
- Hvis det er en oppdatering tilgjengelig, trykk på Søke om.
- Vent nå til programvareoppdateringen er fullført.
- Trykk deretter på Omstart å bruke endringer.
4. Se etter GTA 5-oppdateringer
Det kan også være mulig at den utdaterte spillversjonen er i konflikt med systemet for å kjøre riktig på grunn av noen feil. Du bør se etter spilloppdateringen ved å følge trinnene nedenfor.
- Åpne din Steam bibliotek > Under GTA 5-biblioteksiden velger du Få til.
- Velge Egenskaper > Velg Oppdateringer fanen.
- Sørg for å velge Automatiske oppdateringer > Start Steam Deck på nytt.
- Når det kommer en ny oppdatering tilgjengelig for GTA 5, installeres den automatisk.
5. Sjekk lagringsplass ombord
Du bør også se etter tilgjengelig datalagringsplass på Steam Deck fordi lav diskplass også kan forårsake flere problemer med GTA 5-start og ytelse. Bare trykk på Steam-knapp på Steam Deck > Gå til Innstillinger > Velg Oppbevaring. Hvis den tilgjengelige lagringsplassen blir lav, sørg for å slette eller avinstallere unødvendige apper/spill fra konsollen for å frigjøre plass.
6. Sett inn MicroSD-kortet igjen
Noen ganger kan et ødelagt MicroSD-kort på Steam Deck-konsollen også forårsake flere problemer med at GTA 5-spillet krasjer under oppstart. Det er verdt å nevne at du bør formatere MicroSD-kortet fullstendig før du begynner å bruke det med Steam Deck. Slik formaterer du et microSD-kort:
Annonser
- Sørg for å sette inn MicroSD-kortet riktig i minnesporet på undersiden.
- trykk Steam-knapp på Steam Deck > Gå til Innstillinger.
- Velge System > Velg Formater SD-kort.
- Det kan ta et par minutter å fullføre formateringen.
Merk: Alle UHS-I (klasse 3 eller bedre) microSD-kort støttes. Steam Deck støtter ikke UHS-II. Hvis MicroSD-kortet ditt er eldre nok eller blir ødelagt ganske ofte, er det på tide å få et nytt MicroSD-kort.
7. Aktiver Steam Cloud Synchronization
Hvis du på en eller annen måte har deaktivert skysynkroniseringsfunksjonen tidligere på Steam-dekket ditt, bør du aktivere den akkurat nå for å skysynkronisere spillet med servere på riktig måte.
- trykk Steam-knapp > Velg Damp menyen øverst til venstre.
- Gå til Innstillinger fra listen > Naviger til Sky fanen.
- Merk av for MuliggjøreSteam Cloud Synchronization eske.
- Plukke ut OK for å lagre endringene.
- Når du er ferdig, start Steam Deck på nytt for å bruke endringer.
8. Force Change Proton-versjon på Steam Deck
Det anbefales også sterkt å endre Proton-versjonen på Steam Deck ved å følge trinnene nedenfor fordi det kan påvirke spillets lansering eller ytelse mye.
Annonser
- Plukke ut GTA 5 fra Bibliotek.
- Gå til Innstillinger av spillet > Gå til Egenskaper.
- Velg Kompatibilitet alternativet i venstre sidefelt.
- Sørg for å merke av i boksen > Velg Protoneksperimentell.
- Du kan nå velge versjonen du vil teste ut.
9. Sørg for at GTA 5 er verifisert på Steam Deck
Noen ganger må du sjekke om Deck er verifisert for at GTA 5-spillet skal spille jevnt. Steam 'Deck Verified'-systemet har fire kategorier for å indikere hvor godt spill vil fungere på det. Hvis et spill er spillbart eller ikke støttes, kan du se hvilke krav til Verified som for øyeblikket ikke oppfylles ved å se Steam Deck-kompatibilitetsdelen på spillets Steam Store-side.
- Verifisert: Spillet fungerer bra på Steam Deck som standard. Ingen ytterligere modifikasjon er nødvendig.
- Spillbar: Spillet fungerer, men brukeren kan kreve manuell konfigurasjon. Dette kan inkludere justering av kontrollerkonfigurasjoner eller bruk av en mus eller berøringsskjerm for å navigere i en launcher.
- Ustøttet: Spillet anses foreløpig ikke som spillbart på Steam Deck.
- Ukjent: Vi har ikke testet dette spillet for kompatibilitet ennå. Prøv det gjerne, men vi har ingen informasjon om hvordan det fungerer.
10. Installer GTA 5 på nytt
Det er bedre å avinstallere og installere GTA 5-spillet på nytt på Steam Deck ved å følge trinnene nedenfor. Sjansen er stor for at reinstallering av spillet kan løse flere konflikter eller problemer med lansering.
- trykk Steam-knapp på Steam Deck for å åpne Innstillinger.
- Rull ned i sidefeltet og velg Oppbevaring.
- Velg GTA 5 spillet du vil avinstallere.
- Nå trykker du på X-tast til Avinstaller spillet.
- Vent til spillet blir slettet helt.
- Når du er ferdig, sørg for å installere GTA 5-spillet på nytt via Steam Store igjen.
11. Factory Reset Steam Deck
Du bør også utføre fabrikkinnstillingsmetoden på Steam Deck for å slette alle data og innstillinger til standardtilstanden. Det kan også hjelpe deg med å fikse krasjproblemer med spillet. Å gjøre slik:
- trykk Steam-knapp på Steam Deck for å åpne Innstillinger.
- Under System menyen, bla til bunnen og velg Fabrikkinnstilling.
- Hvis du blir bedt om det, sørg for å bekrefte og fortsette.
- Prosessen kan ta litt tid å fullføre.
- Når du er ferdig, gå gjennom den første oppsettsprosessen for første gang.
12. Kontakt Steam Deck
Hvis ingen av metodene fungerte godt nok for deg, så sørg for det kontakt Steam Support for å opprette en støttebillett. Sjansen er stor for at Steam-støtte vil hjelpe deg videre med det.
Det er det, folkens. Vi håper denne veiledningen var nyttig for deg. For ytterligere spørsmål kan du kommentere nedenfor.