Hvordan ta opp økt eksternt skrivebord enkelt
Miscellanea / / August 05, 2021
Eksterne skrivebordsøkter er noe veldig viktig for mange individer, la det være for skole eller jobb. Formålet med eksterne skrivebordsøkter er forskjellig for alle. For å utføre slike økter utgjør TeamViewer seg som en dominerende klient for dette formålet. Å ha muligheten til å registrere disse øktene har imidlertid like stor betydning som å faktisk delta i dem.
Registrering av eksterne desktop-økter vil hjelpe deg å gå gjennom øktene igjen og igjen, så mange ganger du vil. Dette er like fordelaktig for skoler som de som har viktige arbeidsoppgaver. Så i dag kjører vi gjennom alt du trenger å gjøre for å registrere disse øktene ved hjelp av guiden vår om hvordan du enkelt tar opp eksternt skrivebord.
Hvordan registrere eksternt skrivebordssession manuelt med TeamViewer
- For å registrere en ekstern desktop-økt manuelt med TeamViewer, er det første du må gjøre å åpne applikasjonen og etablere tilkoblingen du vil ha
- Når du er ferdig med tilkoblingsprosessen, klikker du på Fil og tillegg alternativet fra verktøylinjen
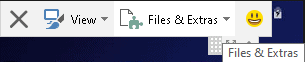
- Dette vil rulle ned en meny med nye alternativer. Derfra klikker du på Start øktinnspilling alternativ. Dette starter opptaket av din nåværende økt
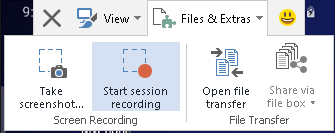
- Mens økten spilles inn, kan du velge å stoppe videoen midlertidig og se tiden som har gått. Rett ved siden av dette har du også muligheten til å stoppe opptaket. Når du er ferdig med økten, klikker du bare på Stopp og lagre alternativ

- Når du velger å stoppe opptaket, får du muligheten til å velge destinasjonen der du vil lagre filen, og du er klar når du velger destinasjonen.

Hvordan ta opp økt på skrivebordet automatisk med TeamViewer
- Åpne TeamViewer-applikasjonen på systemet ditt
- Gå deretter til Ekstrautstyr> Alternativer
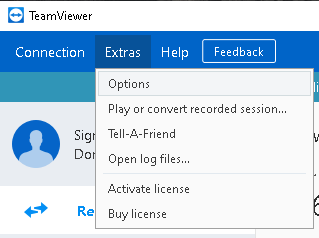
- Dette åpner alternativvinduet i TeamViewer-applikasjonen. Derfra, gå inn i Fjernkontroll delen fra venstre panel
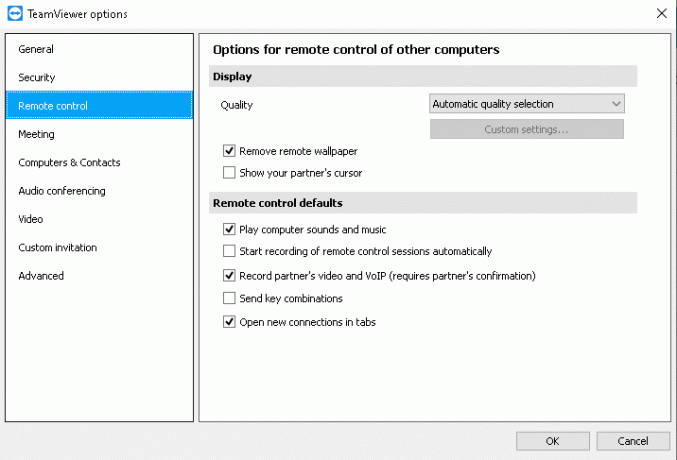
- I delen Fjernkontroll merker du av / merker av / Start opptak av fjernkontrolløkter automatisk alternativet under Fjernkontrollstandarder overskrift

- Når du har gjort det, velger du OK knappen for å lagre endringene.
Etter at du har lagret endringene, lagres enhver økt du starter fra nå av automatisk. Etter at hver økt er avsluttet, får du et popup-vindu der du kan velge destinasjonen du vil lagre den innspilte filen fra. I motsetning til manuell ekstern opptak av eksternt skrivebord, vil slå på den automatiske funksjonen registrere hver økt automatisk.
Fremgangsmåten for å ta opp ekstern desktop-økt med TeamViewer er ganske enkel og praktisk. Så vidt vi vet, gjør TeamViewer det beste valget for begge eksterne stasjonære økter, så vel som for opptak. Når det er sagt, håper vi å lese artikkelen ovenfor har utstyrt deg med litt informasjon. Gi oss beskjed ved å kommentere nedenfor hvis du har ytterligere spørsmål angående det samme.
Ta også en titt på vår Tips og triks for iPhone, PC-tips og triks, og Android Tips og triks hvis du har spørsmål om det eller ønsker hjelp. Takk skal du ha!
Jeg er Aman, skriver i over 3 år under et mangfoldig sett med emner. Jeg er beæret over å ha muligheten til å være en del av getdroidtips.com, og jeg er takknemlig for å kunne bidra til et så fantastisk samfunn. Jeg er født i India og reiser og jobber eksternt.



