Slik løser du hvis 5 GHz WiFi ikke vises i Windows 10
Annen Nyttig Guide / / August 04, 2021
Annonser
For noen dager siden, etter å ha oppgradert wifi-nettverket, la jeg merke til at 5 GHz wifi-nettverket ikke dukker opp på den bærbare datamaskinen min, selv etter å ha hatt et kompatibelt wifi-kort. Tilsynelatende er dette problemet med mange kunder, og de ender opp med å bruke 2,4 GHz-bånd på sine 5,2 GHz-kompatible rutere. La oss lære hvordan du kan aktivere 5 GHz Wi-Fi og fikse det hvis det ikke fungerer på din Windows 10-bærbare PC eller PC-enhet.
Har du også hatt et slikt problem med wifi-nettverket ditt? Ikke bekymre deg. Vi har en løsning med oss på hvordan du løser hvis 5 GHz wifi ikke vises i Windows 10 der rett utenfor døren. Etter forskning og forsøk fikk vi endelig en løsning og klarte å fikse 5 GHz wifi, ikke fungerende løsning. Så hva venter du på? Les videre artikkelen og finn ut den riktige metoden for å løse dette problemet.

Innholdsfortegnelse
-
1 Slik løser du hvis 5 GHz WiFi ikke vises i Windows 10
- 1.1 Forskjellen mellom 5 GHz WiFi og 2,4 GHz WiFi
- 1.2 Slik løser du hvis 5 GHz WiFi ikke vises i Windows 10
- 1.3 Innpakning
Slik løser du hvis 5 GHz WiFi ikke vises i Windows 10
Før vi går over til hovedartikkelen til denne artikkelen, la oss først vite om den signifikante forskjellen mellom 5 GHz wifi og normal wifi (2,4 GHz).
Annonser
Forskjellen mellom 5 GHz WiFi og 2,4 GHz WiFi
Det er to signifikante forskjeller der ute blant disse oppadgående internettteknologiene, 5 GHz og 2,4 GHz WiFi-tilkoblinger er: -
- Hastighet
- Område
Hvis vi velger 2,4 GHz wifi, ser vi at den trådløse overføringen ved 2,4 GHz gir internett til et større område, men vi må ofre den raske internetthastigheten. Mens vi snakker om 5 GHz wifi, tilbyr den raskere hastigheter, men begrenser seg til et mindre område. I 2,4 GHz wifi har vi en maksimal hastighet på bare 150 Mbps. Samtidig gir 5 GHz wifi en hastighet på mer enn 1 Gbps.
Slik løser du hvis 5 GHz WiFi ikke vises i Windows 10
Metode 1) Sjekk datamaskinen din, enten den støtter 5 GHz WiFi eller ikke.
Trinn 1: Trykk på Windows + R-knappen. Dialogboksen Kjør åpnes.
Steg 2: Åpne cmd-ledeteksten og trykk Enter for å åpne ledeteksten.

Annonser
Trinn 3: Skriv inn kommandoen i ledeteksten: netsh wlan show drivere
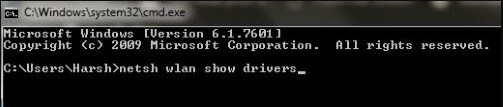
Dette viser alle de trådløse LAN-driveregenskapene på datamaskinen din.
Trinn 4: Søk etter radiotypene som støttes fra resultatene.
Annonser
Metode 2) Sjekk om ruteren din støtter 5 GHz båndbredde
I vinduet Radiotyper som støttes, vil du se tre nettverksmodi som: -

en) 802.11g 802.11n: Støtter bare 2,4 GHz båndbredde.
b) 802.11n 802.11g 802.11b: Støtter bare 2,4 GHz båndbredde.
c) 802.11a 802.11g 802.11n: Støtter både 2,4 GHz og 5 GHz båndbredde.
Metode 3) Aktiver 802.11n-modus på WiFi-adapteren.
Trinn 1: Trykk på Windows + X-knappen og trykk på Enhetsbehandling.

Steg 2: Naviger gjennom Enhetsbehandling, og søk etter nettverkskort og trykk på den. Fra den utvidede menyen, finn ut et alternativ for trådløs adapter. Høyreklikk på det, og trykk deretter på Egenskaper.
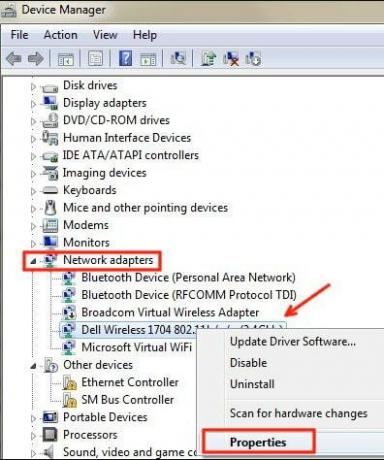
Trinn 3: Et nytt vindu åpnes. Derfra går du til kategorien Avansert. Søk etter 802.11n-modus og klikk på den. Deretter endrer du verdien til Enable. Klikk OK.
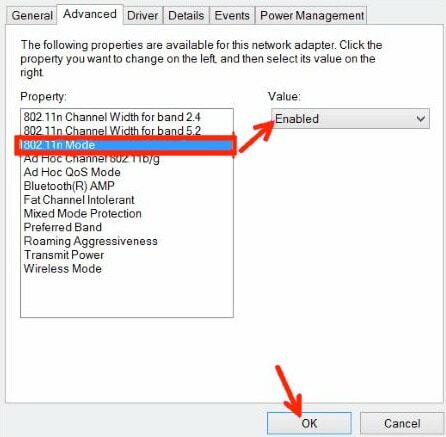
Trinn 4: Start systemet på nytt og se om problemet er løst eller ikke.
Metode 4) Sett båndbredde til 5 GHz via Enhetsbehandling
Trinn 1: Følg fremgangsmåten 1 og 2 fra metoden nevnt ovenfor.
Steg 2: Åpne kategorien Avansert i Egenskaper for trådløs adapter. I alternativet Eiendom velger du alternativet Foretrukket bånd. Nå åpnes en rullegardinmeny. Deretter trykker du på Prefer 5 GHz-båndalternativet. Klikk deretter på OK.

Trinn 4: Start systemet på nytt og se om problemet er løst eller ikke.
Metode 5) Oppdater WiFi-drivere
Trinn 1: Trykk Windows + X for å åpne Enhetsbehandling-verktøyet. Og trykk på Enhetsbehandling.
Steg 2: Naviger gjennom Enhetsbehandling-vinduet og finn alternativet Nettverkskort. Trykk på den. Klikk nå på alternativet Trådløs adapter, og klikk deretter på alternativet Oppdater driverprogramvare.

Trinn 3: Fra det nye oppdateringsvinduet får du to alternativer; den ene for å oppdatere driveren automatisk og den andre for å oppdatere driveren manuelt. Trykk på Søk automatisk for å oppdatere driverne automatisk.
Trinn 4: Når du gjorde oppdateringen, start datamaskinen på nytt, og se om problemet oppstår lenger.
Metode 6) Rull Back Wifi Driver Update
Trinn 1: Følg trinn 1 og trinn 2 fra metode 3 nevnt ovenfor.
Steg 2: Nå fra eiendomsmenyen. Gå til Driver-fanen. Derfra, finn alternativet Rull tilbake driver og trykk på det.
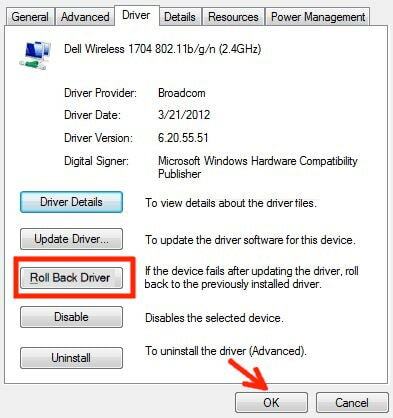
Trinn 3: Når du er ferdig med å rulle tilbake wifi-driveroppdateringen. Start PCen på nytt og se om problemet lenger.
Innpakning
Metodene som nevnt tidligere vil løse Hvis 5 GHz wifi ikke vises i Windows 10. Hvis PCen din ikke er kompatibel med 5 GHz wifi-båndbredde, må du kanskje oppgradere PC-en, for det er nå på tide å oppgradere maskinvaren til PC-en. Det er alt vi har for deg om hvordan fikse hvis 5 GHz wifi ikke vises i Windows 10? Vi håper denne guiden hjalp deg.
Redaktørens valg:
- Hvordan fikse Avast Virus Definitions Update Mislykket feil
- Hvordan oppdage svake passord ved hjelp av Google Chrome
- Legg til Google Analytics i Squarespace
- Fjern Google Sheets fra Google Disk
- Sett opp et Amazon Prime Video Watch Party
Rahul er en informatikkstudent med en massiv interesse for tekniske og kryptokurrencyemner. Han bruker mesteparten av tiden på å skrive eller høre på musikk eller reise på usynlige steder. Han mener at sjokolade er løsningen på alle problemene hans. Livet skjer, og kaffe hjelper.



