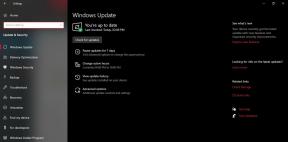Hvordan fikser jeg det hvis Samsung Galaxy S20 Ultra lag etter programvareoppdatering?
Feilsøk Guide / / August 05, 2021
De Samsung Galaxy S20 Ultra er det eldste søsken i Galaxy S20-serien som også er kjent som Samsung Galaxy S20 Ultra LTE. Den har en større skjerm, høyere RAM, 108MP quad bak kameraoppsett, en 40MP selfie shooter, et større batteri enn resten to modeller. Alle tre variantene som kjører på Android 10 på toppen av One UI 2.0, men som vi alle vet at ingenting er permanent her. Selv om One UI 2.0 er svært optimalisert og stabil nok, henger Samsung Galaxy S20 Ultra etter programvareoppdatering.
I disse dager er de fleste smarttelefonbrukere alltid interessert i å motta den siste firmwareoppdateringen. Men noen ganger er det fullt mulig at en bestemt programvareoppdatering eller -versjon lett kan ødelegge programvareytelsen og brukeropplevelsen din også. Nå kan alle primære brukere eller tunge brukere bli frustrert over etterslep eller rammedråper eller stammende problemer. Derfor er det helt nødvendig å fikse det forsinkede problemet på enheten din ved å følge noen av de mulige løsningene nedenfor.

Innholdsfortegnelse
-
1 Fix, Galaxy S20 Ultra Lagging Etter en programvareoppdatering
- 1.1 Tøm hurtigbufferen fra gjenopprettingsmodus
- 1.2 Oppdater apper
- 1.3 Feilsøk apper i sikkermodus
- 1.4 Fabrikkinnstilling
- 1.5 Besøk servicesenteret
Fix, Galaxy S20 Ultra Lagging Etter en programvareoppdatering
Tøm hurtigbufferen fra gjenopprettingsmodus
I tilfelle du ikke vet hva som er utvinning, er det første oppstartslasteren ringer opp. Gjenopprettingsmodus refererer til en spesiell oppstartbar partisjon som inneholder et gjenopprettingsprogram installert i den. Og du kan løse noen problemer med telefonen din. Følg trinnene for å tømme hurtigbufferen fra gjenopprettingsmodus:
- Slå av telefonen.
- Når den er slått av. Trykk og hold inne av / på / Bixby og volum ned-knappen samtidig til Android-logoen dukker opp.
- Når den grønne Android-logoen vises, slipper du begge knappene.
- Gjenopprettingsskjermmenyen vises nå
- Bruk volumknappen for å gå til Wipe Cache Partition, og trykk deretter på av / på-knappen for å bekrefte valget.
- Vent til enheten tørker ut all hurtigbuffer eller midlertidige data fra systempartisjonen.
- Trykk på av / på-knappen igjen for å starte enheten på nytt.
Dette fjerner alle midlertidige data fra enheten. Og så fungerer det som nytt.
Oppdater apper
Slik ser du etter Play Store-appoppdateringer på Galaxy:
- Åpne Play Store-appen.
- Trykk på Flere innstillingsikon øverst til venstre (tre horisontale linjer).
- Trykk på Mine apper og spill.
- Trykk på Oppdater eller Oppdater alt.
Hvis du er på mobildatatilkobling, foreslår vi at du bare oppdaterer via wifi for å unngå ekstra kostnader. Dette er hvordan:
- Åpne Play Store-appen.
- Trykk på Flere innstillingsikon øverst til venstre (tre horisontale linjer).
- Trykk på Innstillinger.
- Trykk på App-nedlastingsinnstilling.
- Velg bare Over wifi (velg Over ethvert nettverk hvis du ikke har wifi).
- Trykk på Ferdig.
Sørg for å også holde appene dine oppdatert hele tiden ved å aktivere alternativet automatisk oppdatering.
- Trykk på Oppdater apper automatisk.
- Trykk på Bare over wifi (velg Over hvilket som helst nettverk hvis du ikke har wifi).
- Trykk på Ferdig.
Feilsøk apper i sikkermodus
Hvis du ikke vet hva som er sikker modus, i sikker modus, deaktiverer systemet midlertidig alle tredjepartsprogrammer du har installert på enheten. Ved å gjøre dette kan vi finne ut hvilken app som oppstår problemet. Følg trinnene nedenfor for å slå på Sikker modus:
- Slå AV enheten.
- Trykk og hold inne enhetens av / på-knapp til modellnavnskjermen.
- Når SAMSUNG-logoen vises på skjermen, slipper du av / på-tasten.
- Rett etter at du slipper av / på-tasten, holder du nede Volum ned-tasten.
- Fortsett å holde volum ned-tasten til enheten er ferdig på nytt.
- Sikker modus vises nederst til venstre på skjermen.
- Slipp Volum ned-tasten når du ser Sikker modus.
Etter å ha funnet ut appene som skaper problemet, følger du trinnene nedenfor for å avinstallere det (om nødvendig):
- Åpne Innstillinger fra Launcher.
- Trykk på Apper.
- Trykk på Se alle apper.
- Trykk på en app du vil avinstallere
- Trykk på Avinstaller.
- Trykk på OK for å bekrefte.
Fabrikkinnstilling
Ansvarsfraskrivelse:
Fabrikkinnstilling vil slette alt, så du vil være sikker på at du lager en kopi av dine personlige data som bilder, videoer, dokumenter, tekster, etc. på forhånd.
Fra Innstillinger-menyen:
- Åpne Innstillinger fra startprogrammet.
- Bla til og trykk på Generell ledelse.
- Trykk på Tilbakestill.
- Velg Tilbakestilling av fabrikkdata.
- Trykk på Tilbakestill for å fortsette.
- Trykk på Slett alt for å bekrefte handlingen.
Fra gjenoppretting:
- Slå av telefonen.
- Når den er slått av. Trykk og hold inne av / på / Bixby og volum ned-knappen samtidig til Android-logoen dukker opp.
- Når den grønne Android-logoen vises, slipper du begge knappene.
- Gjenopprettingsskjermmenyen vises nå
- Bruk Volum ned-knappen til du fremhever 'Tørk av data / tilbakestilling av fabrikken.'
- Trykk på av / på-knappen for å velge 'Wipe data / factory reset.'
- Bruk Volum ned for å markere Ja.
- Trykk på av / på-knappen for å bekrefte handlingen for å slette telefondataene dine.
Besøk servicesenteret
Selv om det er sjeldent, kan noen tilfeller av problemene på Samsung Galaxy-enheter ha dårlig maskinvare som opprinnelse. Hvis en tilbakestilling av fabrikken ikke hjelper deg med å løse problemet, kan du besøke din lokale Samsung-butikk eller Service Senter slik at en kvalifisert Samsung-tekniker kan undersøke maskinvaren. Om nødvendig kan de sende den inn for reparasjon eller utskifting.
Konklusjon
Vi håper at denne feilsøkingsveiledningen var nyttig for deg. Imidlertid, hvis disse metodene ikke fungerer på enheten din, bør du besøke nærmeste servicesenter for utvidet støtte. Forsikre deg om at enheten din kjører på den nyeste programvareversjonen, og at alle viktige data er sikkerhetskopiert. Som det meste kan dataene dine bli utslettet etter service / reparasjon fra servicesenteret.
Hvis du har flere spørsmål, kan du gi oss beskjed i kommentarene nedenfor.
Subodh elsker å skrive innhold enten det kan være teknologirelatert eller annet. Etter å ha skrevet på tech-bloggen i et år, blir han lidenskapelig opptatt av det. Han elsker å spille spill og høre på musikk. Bortsett fra å blogge, er han vanedannende til spill-PC-bygg og smarttelefonlekkasjer.