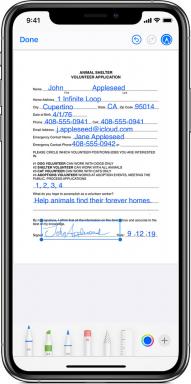Slik løser du problemet med Windows 11 Bluetooth som ikke fungerer
Miscellanea / / October 09, 2021
blåtann tilkobling er ganske nødvendig for din PC for enkelt å koble til trådløse enheter som mus, tastatur, skriver, mobile enheter, hodetelefoner, andre eksterne enheter og mer. Den tilbyr enkel og stabil trådløs tilkobling til PC -er, men hvis Bluetooth ikke fungerer bra eller har noen tilkoblingsproblemer, kan du bli frustrert. Nå, hvis du nylig har skiftet til Windows 11 og står overfor Bluetooth Not Working -problemer, er du på riktig side.
Bluetooth -tilkoblingen er imidlertid ikke så stabil eller raskere enn den kablede tilkoblingen. Så du kan støte på flere problemer med tilkoblingen eller stabiliteten uansett hvilken enhet du bruker og hva som er Bluetooth -versjonen. Det ser ut til at Bluetooth-problemer vanligvis oppstår på grunn av programvarerelaterte årsaker i de fleste scenarier. Så, hva er disse grunnene du kan spørre?

Innhold på siden
- Hvorfor fungerer ikke min Windows 11 PC Bluetooth?
-
Slik løser du problemet med Windows 11 Bluetooth som ikke fungerer
- 1. Sjekk om Bluetooth er slått PÅ
- 2. Gjør Bluetooth -enhetene synlige
- 3. Tillat varsler for Bluetooth -tilkobling
- 4. Koble Bluetooth fra andre enheter
- 5. Oppdater Bluetooth -driver
- 6. Kjør Bluetooth -feilsøking
- 7. Aktiver Bluetooth Support Service
- 8. Se etter Windows -oppdateringer
- 9. Kjør SFC Scan
- 10. Installer Bluetooth -driveren på nytt
Hvorfor fungerer ikke min Windows 11 PC Bluetooth?
Det ser ut til at manglende eller ødelagte enhetsdrivere mesteparten av tiden kan komme i konflikt med Bluetooth tilkobling, spesielt Bluetooth -driveren eller den eksterne driveren du vil koble til PC. I mellomtiden kan den utdaterte Bluetooth -driverversjonen eller allerede koblet til en annen enhet eller til og med deaktivert oppdagbar av enheten, osv. Forårsake et slikt problem.
Slik løser du problemet med Windows 11 Bluetooth som ikke fungerer
Her har vi delt et par mulige løsninger som burde hjelpe deg. Så, uten videre, la oss hoppe inn i det. Før du går videre til trinnene nedenfor, må du bare slå av og på både PC og Bluetooth -enhet for å sjekke om tilkoblingsproblemet er løst eller ikke. Hvis ikke, kan du fortsette nedenfor.
1. Sjekk om Bluetooth er slått PÅ
Sørg for å sjekke om Bluetooth er slått på eller ikke. Å gjøre slik:
- trykk Windows + jeg nøklene for å åpne Windows -innstillinger.
- Klikk på Bluetooth og enheter fra venstre rute.

- Klikk deretter på blåtann veksle for å slå den på.
2. Gjør Bluetooth -enhetene synlige
Den andre tingen du bør sjekke er om den andre Bluetooth -enheten er riktig slått på eller ikke. I tillegg må du sørge for at enhetens oppdagbarhet også er slått på slik at Windows 11 -systemet kan oppdage den tilgjengelige Bluetooth -enheten innenfor sitt område. Du finner det ut på enhetens Bluetooth -innstillinger eller under alternativet Avansert.
3. Tillat varsler for Bluetooth -tilkobling
Det anbefales også å tillate varsler for Bluetooth -tilkobling på din Windows 11 -datamaskin slik at du blir varslet når en ny Bluetooth -enhet vil koble til Windows 11 PC. Å gjøre det:
- trykk Windows + jeg nøklene for å åpne Windows -innstillinger.
- Klikk på Bluetooth og enheter fra venstre rute.
- Klikk på Enheter > Rull ned på siden nederst.
- Velg deretter Flere Bluetooth -innstillinger > Under Varsler delen, bare merk av for "Varsle meg når en ny Bluetooth -enhet vil koble til" eske.

Annonser
- Klikk på Søke om og så OK for å lagre endringer.
4. Koble Bluetooth fra andre enheter
Selv om andre Bluetooth -enheter er koblet til din Windows 11 -PC, må du sørge for at de først kobles fra. Hvis en annen Bluetooth -enhet vises koblet til PC -en, blir en annen enhet ikke koblet til samtidig (i hvert fall ikke for nå når vi skriver denne artikkelen).
Så det er en en-til-en metode. Bare koble fra en og deretter koble/koble til en annen.
5. Oppdater Bluetooth -driver
Prøv å oppdatere Bluetooth -driveren på Windows 11 -datamaskinen din for å sikre at det ikke er noen utdatert versjon som er i konflikt med Bluetooth -enhetene. Noen ganger kan en utdatert eller til og med mangler/ødelagt Bluetooth -driver forårsake flere problemer med systemet. Å gjøre slik:
Annonser
- trykk Windows + X tastene for å åpne Hurtigkoblingsmeny.
- Klikk på Enhetsbehandling fra listen> Nå, Dobbeltklikk på blåtann.
- Høyreklikk på Bluetooth -adapter > Velg Oppdater driver.

- Klikk deretter på Søk automatisk etter drivere.
- Hvis det er en oppdatering tilgjengelig, vil systemet automatisk laste ned og installere den.
- Når du er ferdig, må du starte datamaskinen på nytt for å gjøre endringer.
- Til slutt kan du enkelt koble til eller fjerne Bluetooth -enheter på PCen.
6. Kjør Bluetooth -feilsøking
Hvis det er tilfelle, har du problemer med Bluetooth -synligheten eller hyppige nedganger, eller tilkoblingen mislykkes etter å ha lastet inn en stund, bør du kjøre den innebygde Bluetooth-feilsøkingsmetoden direkte på Windows 11 PC. Følg trinnene nedenfor for å gjøre det samme:
- trykk Windows + jeg nøklene for å åpne Windows -innstillinger.
- Søk etter Feilsøk og klikk på den> Gå til blåtann.
- Velg deretter Kjør feilsøkingsprogrammet.
- Sørg for å kjøre Feilsøking for maskinvare og enheter hvis du vil sikre at det ikke er maskinvarerelaterte problemer på PCen.
Hvis det er et problem knyttet til Bluetooth -maskinvaren, vil vi foreslå at du går til nærmeste servicesenter eller går til et lokalt datamaskinverksted for ytterligere hjelp.
7. Aktiver Bluetooth Support Service
Hvis Bluetooth -tjenestene stoppes eller på en eller annen måte settes til Manuell, må du sørge for å sette den til Automatisk og starte tjenesten på riktig måte. Hvis Bluetooth Support Service er slått av, kan du støte på problemer med Bluetooth -tilkoblingen eller synligheten. Å gjøre slik:
- trykk Windows + R tastene for å åpne Løpe dialogboks.
- Inngang services.msc og slo Tast inn å åpne Tjenester vindu.
- Sjekk om Bluetooth Support Service er slått på og satt til Automatisk eller ikke av dobbeltklikk på den.

- Hvis den ikke er slått på eller tjenesten er stoppet (manuell), sett den til Automatisk og starte tjenesten også.
- Når du er ferdig, klikker du på Søke om og så OK for å lagre endringer.
- Til slutt starter du datamaskinen på nytt og ser etter problemet igjen.
8. Se etter Windows -oppdateringer
Noen ganger kan en utdatert eller ødelagt Windows -oppdateringsversjon også forårsake flere problemer med Bluetooth -tilkobling eller stabilitet. Sørg for å se etter Windows -oppdateringer og installer oppdateringen med jevne mellomrom for å få ytterligere forbedringer, funksjoner og feilrettinger. Å gjøre det:
- trykk Windows + jeg nøklene for å åpne Windows -innstillinger Meny.
- Klikk på Windows-oppdatering for venstre rute.
- Klikk nå på Se etter oppdateringer > Hvis det er en oppdatering tilgjengelig, vil den varsle deg.

- Bare klikk på Last ned og installer. > Vent deretter til oppdateringen er fullstendig installert.
- Det kan ta litt tid å fullføre og bruke endringer. Under installasjonsprosessen kan datamaskinen starte på nytt automatisk. Så ikke få panikk.
- Når du er ferdig, må du sjekke om Windows 11 Bluetooth ikke fungerer igjen.
9. Kjør SFC Scan
Prøv å kjøre skannemetoden for systemfilkontroll på Windows -datamaskinen for å sikre at det ikke er noe problem med systemfilene eller dataene. Å gjøre slik:
- Klikk på Windows Start meny> Type cmd.
- Høyreklikk på Ledeteksten > Velg Kjør som administrator.
- Hvis du blir bedt om det av UAC, klikker du på Ja å fortsette.
- Skriv inn følgende kommando og trykk Tast inn:
sfc /scannow
- Vent til skanneprosessen er fullført, og start datamaskinen på nytt.
Denne metoden bør fikse alle ødelagte filer på systemet ditt ordentlig, og du kan koble til Windows 11 Bluetooth.
10. Installer Bluetooth -driveren på nytt
Avinstallering og installering av Bluetooth -enhetsdriveren via Enhetsbehandling er en av de mest nyttige måtene hvis du ikke kan gjøre det fra siden Bluetooth -innstillinger på PCen. Å gjøre dette:
- trykk Windows + X tastene for å åpne Hurtigkoblingsmeny.
- Klikk på Enhetsbehandling fra listen> Klikk nå på Utsikt på toppen.
- Plukke ut Vis skjulte enheter fra listen (hvis en enhet ikke vises som den skal).
- Dobbeltklikk på blåtann > Høyreklikk på Bluetooth -adapter.

- Plukke ut Avinstaller enheten > Hvis du blir bedt om det, må du sørge for å slette BT-enheten på riktig måte ved å følge instruksjonene på skjermen.
- Når du er ferdig, lukker du Enhetsbehandling og starter datamaskinen på nytt for å endre effekter umiddelbart.
- Ved å starte datamaskinen på nytt, vil systemet automatisk prøve å installere Bluetooth -driveren på nytt som standard.
- Hvis ikke, kan du prøve å gå over til produsentens nettsted, og laste ned den nyeste Bluetooth -driveren for din modell og installere den manuelt.
Slik kan du enkelt løse problemet med Windows 11 Bluetooth Not Working.
Det er det, gutta. Vi antar at denne guiden var nyttig for deg. For ytterligere spørsmål kan du kommentere nedenfor.