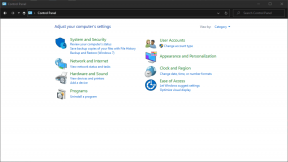Hvordan fikse Hell Let Loose Crashing på PC
Miscellanea / / October 10, 2021
Hvis vi tar en rask titt på den nylig utgitte Hell Let Loose videospill som ble lansert tilbake i 2019 for konsoller, og nå er det live for PC -versjonen også. I følge Steam har spillere og kritikere vurdert det veldig positivt, noe som indikerer at spillet er ganske optimalisert for PC -versjonen. Men på en eller annen måte opplever spillerne problemer med Hell Let Loose Crashing på PCen. Hvis du er en av dem, følg denne veiledningen for å fikse det.
Spillere får en hardcore WWII-basert historie og gameplay som FPS-sjangeren som tilbyr episke kamper med 100 spillere med infanteri, stridsvogner, artilleri, en dynamisk skiftende frontlinje og mer. Noen uheldige PC -spillere har imidlertid problemer med oppstartskrasj, forsinkelser, stammer, FPS -fall, etc. Du kan prøve å fikse alle disse problemene ved å følge metodene nedenfor.
Innhold på siden
-
Hvordan fikse Hell Let Loose Crashing på PC
- 1. Sjekk systemkrav
- 2. Sjekk Internett -tilkoblingen
- 3. Prøv å senke grafikkinnstillinger i spillet
- 4. Tving bruk vindusfri kantløs modus
- 5. Kjør spillet som administrator
- 6. Oppdater GPU -drivere
- 7. Utfør en ren oppstart
- 8. Lukk unødvendige bakgrunnsoppgaver
- 9. Deaktiver antivirus- og brannmurprogram
- 10. Prøv å deaktivere overleggsprogrammer
- 11. Bekreft integriteten til spillfiler på Steam
- 12. Oppdater Microsoft Visual C ++ Redistributable
- 13. Oppdater DirectX
- 14. Deaktiver CPU- eller GPU -overklokking
- 15. Oppdater spillet Hell Let Loose
- 16. Hold PC -komponentene kule
Hvordan fikse Hell Let Loose Crashing på PC
Her har vi delt et par mulige løsninger for deg som virkelig kan hjelpe deg ut av det. I mellomtiden kan berørte spillere også prøve å starte spillet på nytt en gang for å se etter problemet. Hvis det ikke hjalp dem, kan du prøve andre løsninger en etter en til problemet er løst.

Sjansen er stor nok til at spillere har problemer med den utdaterte spilloppdateringsversjonen eller utdatert grafikkdriver eller til og med antivirusprogram. Mens noen spillere kan støte på problemer med kjøreoppgavene i bakgrunnen, oppstartsprogrammer, inkompatible systemkrav, kjøring av overleggsprogrammer og mer. Så, uten videre, la oss komme inn på det.
1. Sjekk systemkrav
Du bør også sjekke om PC -konfigurasjonen din er kompatibel nok med spillets systemkrav eller ikke.
Minstekrav:
- Krever en 64-biters prosessor og operativsystem
- OS: Windows10 64bit
- Prosessor: Intel Core i5-6600/AMD Ryzen 3 1300X
- Hukommelse: 12 GB RAM
- Grafikk: NVIDIA GeForce GTX 960 4GB / AMD Radeon R9 380 4GB
- DirectX: Versjon 11
- Nettverk: Bredbånd Internett -tilkobling
- Oppbevaring: 30 GB ledig plass
Anbefalte krav:
- Krever en 64-biters prosessor og operativsystem
- OS: Windows10 64bit
- Prosessor: Intel Core i5-8400 / AMD Ryzen 5 2600X
- Hukommelse: 16 GB RAM
- Grafikk: NVIDIA GeForce GTX 1060 6 GB / AMD Radeon RX 590 8 GB
- DirectX: Versjon 11
- Nettverk: Bredbånd Internett -tilkobling
- Oppbevaring: 30 GB ledig plass
2. Sjekk Internett -tilkoblingen
Sørg for å sjekke internettforbindelsen på PCen ordentlig, enten den fungerer bra eller ikke. Noen ganger kan problemer med internettforbindelsen forårsake flere problemer med krasj eller henger. Som du kan se krever Hell Let Loose en bredbåndstilkobling for å kjøre spillet jevnt.
Hvis du bruker en Wi-Fi eller kablet (ethernet) tilkobling, kan du prøve å bytte dem til kryssjekk. Å ha en god internettforbindelse kan redusere mange problemer, som f.eks. Hell Let Loose -krasjproblemet på PC -en.
Annonser
3. Prøv å senke grafikkinnstillinger i spillet
Du bør også prøve å senke grafikkinnstillingene i spillet før du spiller for å kontrollere at alt fungerer som det skal. Bare følg trinnene nedenfor for å sikre at spillet ikke krasjer eller henger mye.
- Skygge kvalitet - Av
- FX -kvalitet - Av
- Vis avstand - Av
- Bladkvalitet - Av
- Etterbehandlingskvalitet - Av
- SSAO - Av
- Motion Blur - Av
- Oppløsningsskala - Lav
- V-Sync-Av
Disse justeringene eller endringene kan løse noen problemer med at Hell Let Loose -spillet krasjer eller henger.
4. Tving bruk vindusfri kantløs modus
Du bør også prøve å tvinge til å kjøre spillet via skjermmodus uten vinduer i stedet for fullskjermsmodus. Å gjøre slik:
Annonser
- Åpen Damp > Gå til Bibliotek > Høyreklikk på Hell Let Loose.
- Klikk nå på Egenskaper > Klikk på Generell fanen> Gå til Angi lanseringsalternativer.
- Skriv inn dette kommandolinjeargumentet -vindu –noborder på feltet.
- Start Steam -klienten på nytt for å bruke endringer.
5. Kjør spillet som administrator
Sørg for å kjøre game exe -filen som administrator for å unngå brukerkontokontroll angående rettighetsproblemer. Du bør også kjøre Steam -klienten som administrator på din PC. Å gjøre dette:
- Høyreklikk på Hell Let Loose exe -snarveifilen på din PC.
- Velg nå Egenskaper > Klikk på Kompatibilitet kategorien.

- Sørg for å klikke på Kjør dette programmet som administrator avmerkingsboksen for å merke den.
- Klikk på Søke om og velg OK for å lagre endringer.
Sørg for å gjøre de samme trinnene for Steam -klienten også. Det skal hjelpe deg med å fikse Hell Let Loose -problemet på din PC.
6. Oppdater GPU -drivere
På en eller annen måte kan det også være mulig at grafikkdriveren ikke har blitt oppdatert på en stund. Hvis det er tilfelle, må du oppdatere grafikkdriverne på PCen for å fjerne potensielle feil. Å gjøre slik:
- trykk Windows + X tastene for å åpne Hurtigkoblingsmeny.
- Klikk nå på Enhetsbehandling fra listen> Dobbeltklikk på Skjermkort.
- Høyreklikk på det dedikerte grafikkortet du bruker.

- Velg deretter Oppdater driver > Velg å Søk automatisk etter drivere.
- Hvis det er en oppdatering tilgjengelig, vil systemet automatisk laste ned og installere den.
- Når du er ferdig, starter du datamaskinen på nytt for å gjøre endringer umiddelbart.
7. Utfør en ren oppstart
Noen av appene og tjenestene deres kan starte automatisk mens systemet starter opp med en gang. I så fall vil disse appene eller tjenestene definitivt bruke mye internettforbindelse samt systemressurser. Hvis du også føler det samme, må du utføre en ren oppstart på datamaskinen for å se etter problemet. Å gjøre det:
- trykk Windows + R tastene for å åpne Løpe dialogboks.
- Skriv nå msconfig og slo Tast inn å åpne Systemkonfigurasjon.
- Gå til Tjenester fanen> Aktiver Skjul alle Microsoft -tjenester avmerkingsboks.

- Klikk på Deaktivere alle > Klikk på Søke om og så OK for å lagre endringer.
- Gå nå til Oppstart fanen> Klikk på Åpne Oppgavebehandling.
- Oppgavebehandling -grensesnittet åpnes. Her går du til Oppstart kategorien.
- Klikk deretter på den aktuelle oppgaven som har en høyere oppstartseffekt.
- Når du er valgt, klikker du på Deaktiver for å slå dem av fra oppstartsprosessen.
- Gjør de samme trinnene for hvert program som har en høyere oppstartseffekt.
- Når du er ferdig, må du starte datamaskinen på nytt for å gjøre endringer.
8. Lukk unødvendige bakgrunnsoppgaver
Når det er et par unødvendige bakgrunnsoppgaver som vises og ser ut til å være tredjepartskilder, må du lukke dem en etter en for å redusere forbruket av CPU/minnebruk. Å gjøre dette:
- trykk Ctrl + Shift + Esc nøklene for å åpne Oppgavebehandling.
- Klikk på Prosesser fanen> Velg oppgaven du vil lukke.

- Når du er valgt, klikker du på Avslutt oppgaven. Sørg for å utføre trinnene for hver oppgave individuelt.
- Når du er ferdig, starter du bare datamaskinen på nytt for å endre effekter umiddelbart.
9. Deaktiver antivirus- og brannmurprogram
Det er verdt å anbefale å deaktivere antivirusprogrammet samt brannmurbeskyttelsen på datamaskinen din for å se etter problemet. Noen ganger kan den aggressive antivirus- eller sikkerhetsbeskyttelsesprogramvaren forhindre spillfiler i å fungere skikkelig eller finne dem som virus som i utgangspunktet plager deg med å starte dem eller spille dem jevnt. Å gjøre det:
- Klikk på Startmeny > Type Kontrollpanel og åpne den.
- Skriv nå brannmur i søkeboksen> Klikk på Windows brannmur.
- Klikk på i den venstre ruten Slå Windows -brannmuren på eller av.
- Sørg for å velge Slå av Windows -brannmur for Innstillinger for private, domener og offentlige nettverk.
- Til slutt, start datamaskinen på nytt for å bruke endringer, og prøv å sjekke problemet.
Nå må du deaktivere antivirusbeskyttelsen fra datamaskinen din. Å gjøre slik:
- Gå til Windows -innstillinger> Personvern og sikkerhet.
- Gå nå til Windows -sikkerhet> Virus- og trusselbeskyttelse.
- Klikk på Administrer innstillinger > Så skru av de Sanntidsbeskyttelse alternativ.
- Når du er ferdig, må du starte datamaskinen på nytt for å gjøre endringer.
Selv om du bruker annen tredjeparts antivirusprogramvare på PCen, må du også slå den av.
10. Prøv å deaktivere overleggsprogrammer
Det ser ut til at et par populære apper har sitt eget overleggsprogram som til slutt kan kjøre i bakgrunnen og forårsake problemer med spillytelsen eller til og med starte problemer. Du bør slå dem av for å fikse problemet ved å følge trinnene nedenfor:
Deaktiver Discord Overlay
- Start Uenighet app> Klikk på tannhjulikon på bunnen.
- Klikk på Overlegg under Appinnstillinger > Slå på de Aktiver overlegg i spillet.
- Klikk på Spill kategorien> Velg Call of Duty: Vanguard.
- Endelig, skru av de Aktiver overlegg i spillet veksle.
- Sørg for å starte PC -en på nytt for å gjøre endringer.
Deaktiver Xbox Game Bar
- trykk Windows + jeg nøklene for å åpne Windows -innstillinger.
- Klikk på Spill > Gå til Game Bar > Slå av Ta opp spillklipp, skjermbilder og kringkasting ved hjelp av spillfeltet alternativ.
Hvis du i tilfelle ikke finner ut alternativet Spilllinje, er det bare å søke etter det fra Innstillinger -menyen i Windows.
Deaktiver Nvidia GeForce Experience Overlay
- Start Nvidia GeForce Experience app> Gå til Innstillinger.
- Klikk på Generell fanen> Deaktiver de Overlegg i spillet alternativ.
- Til slutt starter du PCen på nytt for å gjøre endringer, og starter Vanguard -spillet igjen.
Husk også at du bør deaktivere noen andre overleggsprogrammer som MSI Afterburner, Rivatuner, RGB-programvare eller andre tredjeparts overleggsprogrammer som alltid kjøres i bakgrunnen.
11. Bekreft integriteten til spillfiler på Steam
Hvis det i tilfelle er et problem med spillfilene, og på en eller annen måte blir det ødelagt eller mangler, så sørg for å utføre denne metoden for å enkelt lete etter problemet.
- Lansering Damp > Klikk på Bibliotek.
- Høyreklikk på Hell Let Loose fra listen over installerte spill.
- Klikk nå på Egenskaper > Gå til Lokale filer.

- Klikk på Bekreft integriteten til spillfiler.
- Du må vente på prosessen til den er fullført.
- Når du er ferdig, starter du bare datamaskinen på nytt.
Det bør løse Hell Let Loose Crashing -problemet på din PC.
12. Oppdater Microsoft Visual C ++ Redistributable
- Gå til denne lenken og last ned filen Microsoft Visual C ++ Redistributable til din PC.
- Installer det riktig og start systemet på nytt for å gjøre endringer.
13. Oppdater DirectX
- Gå til denne Microsoft -lenken for å laste ned DirectX End-User Runtime Web Installer til din PC.
- Deretter installerer eller oppdaterer du DirectX -versjonen manuelt.
- Når du er ferdig, starter du datamaskinen på nytt for å gjøre endringer.
Hvis du allerede bruker den nyeste versjonen av DirectX på datamaskinen din, bør den kjøre spillet riktig. Når du skriver denne artikkelen, er DirectX 12 -versjonen den siste. Nå burde Hell Let Loose -spillet krasje ha blitt løst.
14. Deaktiver CPU- eller GPU -overklokking
Det er også verdt å nevne å ikke aktivere CPU/GPU -overklokking på PCen hvis spillet krasjer eller stammer mye. Vi kan forstå at overklokking av CPU/GPU kan ha stor innvirkning på å forbedre spillingen, men noen ganger kan det også forårsake problemer med flaskehalsen eller kompatibiliteten. Bare sett frekvensen til standard for optimal ytelse.
15. Oppdater spillet Hell Let Loose
Hvis du i tilfelle ikke har oppdatert Hell Let Loose -spillet ditt på en stund, må du følge trinnene nedenfor for å se etter oppdateringer og installere den siste oppdateringen (hvis tilgjengelig). Å gjøre dette:
- Åpne Damp klient> Gå til Bibliotek > Klikk på Hell Let Loose fra venstre rute.
- Den søker automatisk etter den tilgjengelige oppdateringen. Hvis det er en oppdatering tilgjengelig, må du klikke på Oppdater.
- Det kan ta litt tid å installere oppdateringen> Når du er ferdig, må du lukke Steam -klienten.
- Til slutt, start datamaskinen på nytt for å bruke endringer, og prøv deretter å starte spillet på nytt.
16. Hold PC -komponentene kule
Sørg for at PC -maskinvaren eller -komponentene ikke blir overopphetet på grunn av kontinuerlig bruk eller til og med på grunn av høyere temperaturer. Så det er nødvendig å holde luftstrømmen ordentlig og holde romtemperaturen under kontroll. Ellers kan problemer med overoppheting redusere systemytelsen drastisk, og PCen begynner å bli forsinket eller stammet mens du spiller spill.
Det er det, gutta. Vi antar at denne guiden var nyttig for deg. For ytterligere spørsmål kan du kommentere nedenfor.