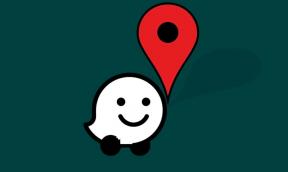Fix: WiFi fungerer ikke eller kobler ikke til etter Android 13-oppdatering
Miscellanea / / September 08, 2022
Android 13 har nettopp blitt utgitt med en rekke nye funksjoner. Den siste iterasjonen av Android OS fokuserer hovedsakelig på forbedringer. Ettersom flere enheter oppgraderes til Android 13, øker også antallet problemer som rapporteres av brukere. Forhåpentligvis vil disse tallene gå ned i fremtiden. Et slikt problem er relatert til WiFi som ikke fungerer for noen brukere etter at de oppdaterte enheten til Android 13. Hvis du også er i samme båt, ikke bekymre deg; i denne artikkelen skal vi se på forskjellige måter å fikse problemet med WiFi som ikke fungerer på telefonen din.

I tillegg til at WiFi ikke fungerer, Android 13 brukere har rapportert om ulike problemer. Den inkluderer Tesla-appnøkkelen som ikke fungerer, fingeravtrykksensorproblem, forvrengning ved samtale mens du bruker øretelefoner, foretrukket nettverk typealternativ mangler, batteriforbruk på grunn av bruk av mobilnettverk, trådløs lading fungerer ikke, og RCS kobler ikke til for Google Fi brukere. Når jeg skrev dette innlegget, har Google erkjent de fleste problemene som jeg nettopp nevnte; men en løsning for dem er fortsatt ventet.
Sideinnhold
-
WiFi fungerer ikke eller kobler ikke til etter Android 13-oppdatering, hvordan fikser jeg det?
- Løsning 1: Start telefonen på nytt
- Løsning 2: Slå Wi-Fi av og på
- Løsning 3: Koble til samme Wi-Fi på en annen enhet
- Løsning 4: Start ruteren på nytt
- Løsning 6: Aktiver Auto Connect
- Løsning 7: Deaktiver batterioptimalisering
- Løsning 8: Deaktiver alternativet for alltid aktiv mobildata
- Løsning 9: Bruk standard MAC-adresse
- Løsning 10: Tilbakestill nettverksinnstillinger
- Løsning 11: Oppdater telefonen
- Siste ord
WiFi fungerer ikke eller kobler ikke til etter Android 13-oppdatering, hvordan fikser jeg det?
Her er løsningene som skal hjelpe deg med å fikse Wi-Fi-problemet på din Android 13-telefon. Merk at løsningene ikke er begrenset til et bestemt merke. Du kan bruke dem på alle enheter som kjører Android 13. Uten videre, la oss gå videre til den første løsningen.
Løsning 1: Start telefonen på nytt
Noen ganger er det bare å starte enheten på nytt for å fikse vanlige problemer som apper som fryser, apper som ikke lastes inn, problemer med internetthastighet og problemer med trege enheter. Denne eldgamle metoden kan også fikse problemet med at Wi-Fi ikke fungerer på Android 13-enheten din.
For å starte Android-telefonen på nytt, trykk og hold inne strømknappen til strømmenyen vises. Velg Start på nytt og vent til enheten starter opp. Slå på Wi-Fi og sjekk om problemet er løst.
Annonser
Løsning 2: Slå Wi-Fi av og på
Å slå Wi-Fi-alternativet av og på kan løse problemet hvis enheten din ikke kobler til et WiFi-nettverk. Den oppdaterer Wi-Fi-innstillingene.
Du kan slå av Wi-Fi ved hjelp av kontrollsenteret. Eller åpne Innstillinger-appen, gå til Nettverk og Internett og slå av bryteren ved siden av Wi-Fi. Vent et minutt og slå på Wi-Fi igjen. Du vil se en liste over tilgjengelige Wi-Fi-nettverk på skjermen. Enheten kobles automatisk til det lagrede Wi-Fi-nettverket. Hvis den ikke gjør det, trykk på Wi-Fi-navnet og la enheten koble til det samme nettverket.
Løsning 3: Koble til samme Wi-Fi på en annen enhet
Koble til det samme Wi-Fi-nettverket på den andre enheten. Hvis tilkoblingen er vellykket, kan den andre enheten din være på blokkeringslisten. Du bør åpne ruterens påloggingsside og sjekke listen over blokkerte enheter. Fjern enheten fra listen over blokkerte enheter og lagre endringene. Koble den andre enheten til Wi-Fi og sjekk om problemet er løst.
For å åpne ruterens innstillingsside, koble til Wi-Fi-nettverket, åpne en nettleser og skriv inn ruterens IP-adresse for pålogging. I de fleste tilfeller er det 192.168.0.1. Du kan alltid se det på baksiden av ruteren.
Annonser
Løsning 4: Start ruteren på nytt
Det kan være en midlertidig feil eller mindre problemer på ruterens ende. Det kan løses enkelt ved å starte enheten på nytt. Gå til ruterens påloggingsside og finn alternativet omstart/omstart for å starte ruteren på nytt. Trykk på den og vent til prosessen er fullført. Alternativt kan du fjerne strømkabelen fra hovedbryteren i et minutt og koble den tilbake for å starte enheten på nytt.
Løsning 5: Sjekk ruterinnstillinger
Sjekk enhetsgrenser: Hvis flere enheter er koblet til samme Wi-Fi-nettverk, er det maksimale antallet enheter koblet til Wi-Fi-nettverket allerede tilkoblet. Du kan åpne ruterens innstillinger og sjekke denne verdien. Mange rutere setter ingen begrensning på antall tilkoblede enheter. Så hvis du ikke ser et slikt alternativ, er ruteren din en av dem.
Annonser
Sjekk status for tilkoblede enheter: Noen kan ha rampete slått av internettilgang for enheten din. I så fall kan du ikke få tilgang til internett på telefonen din via det samme Wi-Fi-nettverket. Du bør åpne ruterens påloggingsside, gå til listen over tilkoblede enheter og sjekke internettstatusen til telefonen din. Du bør fjerne nedlastingsgrensen hvis den allerede er angitt.
Sjekk tilgangsbegrensning: Ruteren min har et alternativ der jeg kan deaktivere internettforbindelsen for en enhet i løpet av en spesifisert periode på hver eller valgt dag. Hvis du ikke får tilgang til internett samtidig på flere dager, er sjansen stor for at dette alternativet er aktivert. Du finner dette alternativet på Tenda-ruteren ved å gå til ruterens innstillingsside og trykke på Foreldre kontroll.
Løsning 6: Aktiver Auto Connect
Auto Connect-funksjonen for Wi-Fi skanner automatisk og kobler til det lagrede Wi-Fi-nettverket. Denne funksjonen er aktivert som standard, men hvis den er deaktivert, anbefaler jeg å aktivere den.
Alternativet Auto Connect finnes på Google Pixel-telefoner. På andre enheter er enten denne funksjonen aktivert, eller du vil se alternativet med et annet navn.
Slik aktiverer du automatisk tilkobling:
- Åpne Innstillinger-appen på telefonen.
- Gå til Nettverk og Internett -> Internett.
- Trykk på tannhjulikonet ved siden av Wi-Fi-nettverket ditt.
- Rull ned og finn alternativet for automatisk tilkobling. Slå på alternativet.
Løsning 7: Deaktiver batterioptimalisering
Annonse
Aktivering av batterisparemodus begrenser bakgrunnsprosessene for å spare mer batteri. Det kan også drepe noen bakgrunnsaktiviteter for å bevare batteriet. Denne funksjonen fungerer helt fint mesteparten av tiden, men den kan også føre til at enkelte apper mislykkes. Derfor, for nå, slå av batterisparings-/optimeringsfunksjonen på telefonen og sjekk om problemet er løst.
Å skru av Batterisparing, åpne Innstillinger app, gå til Batteri -> Batterisparing og slå av bryteren ved siden av Bruk batterisparing alternativ. Dette trinnet kan variere fra merke til merke.
Løsning 8: Deaktiver alternativet for alltid aktiv mobildata
Mobildata alltid aktiv-funksjonen holder mobildataene aktive selv når Wi-Fi er slått på. Dette gjøres for å sikre at du alltid har en høyhastighets internettforbindelse. Det er ganske vanlig at Wi-Fi-nettverket faller noen ganger, og hvis du gjør noe viktig arbeid på telefonen din, kan det være et problem for deg. I et slikt tilfelle bytter telefonen fra en Wi-Fi-tilkobling til operatørnettverket.
Selv om denne funksjonen er nyttig, fungerer den ikke som tiltenkt hele tiden. Foreløpig bør du deaktivere alternativet Mobildata alltid aktiv, og sjekke om det kan stave suksess for deg.
For å få alternativet Mobildata alltid aktiv, må du aktivere utvikleralternativer. For å aktivere det, gå til Om telefon-delen og trykk 7 ganger på byggenummeret. Når utvikleralternativene er aktivert, følg disse trinnene for å slå av alternativet for alltid aktiv mobildata:
- Åpne Innstillinger app på telefonen.
- Gå til System -> Utvikleralternativer. Plasseringen av utvikleralternativene varierer fra merke til merke. Jeg bruker en Google Pixel-telefon.
- Rull ned og finn Mobildata er alltid aktiv alternativ. Skru av bryteren ved siden av dette alternativet.
- Åpne Wi-Fi og koble til et lagret nettverk.
- Sjekk om problemet er løst.
Løsning 9: Bruk standard MAC-adresse
For de som ikke er klar over dette begrepet, er en MAC-adresse den fysiske adressen som brukes til å identifisere hver enhet på et gitt nettverk. En enhet bruker som standard en tilfeldig MAC-adresse. Bytte til standard MAC-adresse kan fikse Wi-Fi-problemene på telefonen. Her er trinnene du må følge:
- Åpne Innstillinger app og velg Nettverk og Internett.
- Klikk Wi-Fi og trykk på tannhjulikon ved siden av navnet på Wi-Fi-nettverket.
- Trykk på Personvern og velg Bruk enhetens MAC.
Løsning 10: Tilbakestill nettverksinnstillinger
Hvis det er noe galt med Wi-Fi-innstillingene, kan tilbakestilling av nettverksinnstillingene løse problemet. Før du gjør det, vær oppmerksom på at ved å tilbakestille nettverksinnstillingene, vil alle lagrede Wi-Fi-nettverk og sammenkoblede Bluetooth-enheter bli fjernet. Lag derfor detaljene først før du går videre.
Slik tilbakestiller du nettverksinnstillinger:
- Åpne Innstillinger app på telefonen.
- Gå til System og velg Tilbakestill alternativer.
- Trykk på Tilbakestill Wi-Fi, mobil og Bluetooth.
- Klikk Tilbakestill innstillinger.
Når du har tilbakestilt nettverksinnstillingene, slår du på Wi-Fi, trykker på Wi-Fi-nettverket og kobler til nettverket ved å skrive inn riktig passord.
Løsning 11: Oppdater telefonen
Smarttelefonselskaper slipper med jevne mellomrom nye programvareoppdateringer som, i tillegg til nye funksjoner og forbedringer, inneholder rettinger til tidligere kjente problemer. Derfor er oppdatering av fastvareversjonen av telefonen en potensiell løsning.
For å oppdatere fastvareversjonen av telefonen, åpne Innstillinger appen, gå til Programvare oppdatering delen og installer den siste oppdateringen. Når oppdateringen er installert, sjekk om problemet er løst.
Siste ord
Å ikke få tilgang til internett via Wi-Fi kan være frustrerende. I dette blogginnlegget gikk vi gjennom noen effektive løsninger for raskt å fikse problemet. Jeg håper du brukte rettelsen og fikk ønsket utgang. Fortell oss hvilken metode som gjorde susen for deg i kommentarfeltet nedenfor.

![Slik installerer du lager-ROM på Cube T8 Plus [Firmware Flash-fil]](/f/7947fc56bbc3438fba5cea93dfe34b6f.jpg?width=288&height=384)