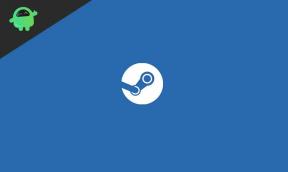Destiny 2 Lightfall beste grafikkinnstillinger for 4090, 4070, 3070, 3080, 3090, 1060, 1070, 2060, 2080 og mer
Miscellanea / / April 28, 2023
Bungie ga nylig ut en ny DLC (nedlastbart innhold) kalt 'Lysfall' under basisspillet Destiny 2, som er et massivt flerspiller online-spill i en enkelt utviklende verden. Siden dette er en MMO-tittel, vil du kunne bli med vennene dine når som helst og hvor som helst gratis. Selv om basisspillet er nesten perfekt i alle aspekter, har den nye DLC-en noen problemer med ytelsen. I mellomtiden kan du sjekke Destiny 2 Lightfall Beste grafikkinnstillinger for Nvidia 4090, 4070, 3070, 3080, 3090, 1060, 1070, 2060, 2080 og mer.
Denne action-FPS MMO-tittelen lar i utgangspunktet spillere bruke et bredt spekter av våpen og forskjellige steder for å komme inn i den enorme spillopplevelsen. Men det er ganske uheldig at spillet er sulten på høyere systemressurser, og du kan trenge en kompatibel PC-konfigurasjon sammen med de optimaliserte grafikkinnstillingene i spillet for å kunne kjøre Destiny 2 Lysfall. Så hvis du også søker etter de best optimaliserte grafikkinnstillingene for å oppnå 60 FPS eller høyere, kan du sjekke denne fulle guiden.
Det ser ut til at du på en eller annen måte opplever lav spillytelse på grunn av en low-end grafikkort på din PC som er vanlig. Men hvis du justerer noen av grafikkinnstillingene i spillet, vil du til en viss grad kunne få bedre FPS og lav stamming, noe som slett ikke er en dårlig idé. Selv om grafikkkvaliteten i spillet vil bli redusert, vil du være mer enn fornøyd med å spille spill med høyere jevnhet i stedet for høyere visuelle effekter. Det er klart at visuell kvalitet er viktig, men vi snakker om budsjettvennlige bygg.
Les også
Fix: Destiny 2 Silver Purchase dukker ikke opp
Destiny 2 Lightfall Chalice Keycard Stedsguide
Destiny 2 Strider Guide: Bruk nøkler på Terminal Overload Key Chest i tre forskjellige områder av Neomuna

Sideinnhold
-
Destiny 2 Lightfall beste grafikkinnstillinger for 4090, 4070, 3070, 3080, 3090, 1060, 1070, 2060, 2080 og mer
- 1. Sjekk systemkravene
- 2. Få minimum 60 FPS med optimale grafikkinnstillinger
- 3. Deaktiver museakselerasjon på Windows
- 4. Justeringer for Nvidia kontrollpanel
- 5. Oppdater grafikkdrivere
- 6. Bytt til en dedikert GPU
- 7. Se etter spilloppdateringer
- 8. Bekreft og reparer spillfiler
- 9. Lukk løpende oppgaver i bakgrunnen
- 10. Sett høy prioritet i Task Manager
- 11. Deaktiver Windows-brannmur eller antivirusprogram
- 12. Angi høy ytelse i strømalternativer
- 13. Prøv å deaktivere overleggsapper
Destiny 2 Lightfall beste grafikkinnstillinger for 4090, 4070, 3070, 3080, 3090, 1060, 1070, 2060, 2080 og mer
Du bør alltid se etter grafikkinnstillingene i Destiny 2 Lightfall-spillet på PC-en din for å krysssjekke om problemet plager deg eller ikke. Mens PC-konfigurasjonen din også kan være en årsak bak inkompatibilitetsproblemet med systemkravene til spillet for å kjøre ordentlig. For eksempel, hvis du bruker et Intel-brikkesett og et dedikert grafikkort som Nvidia GTX eller RTX-serien, så får du kanskje en bedre spillopplevelse med noen justeringer.
Her har vi delt de beste grafikkinnstillingene for Destiny 2 Lightfall og alle de mulige løsningene som burde komme godt med. Så, uten å kaste bort mer tid, la oss komme inn i det.
Annonser
1. Sjekk systemkravene
Før du kommer til noen annen konklusjon, sørg for å sjekke ut potensielle løsninger eller justeringer av grafikkinnstillinger i spillet ved å følge metodene nedenfor. Først bør du krysssjekke systemkravene til Destiny 2 Lightfall-spillet for å sikre at PC-konfigurasjonen din er kompatibel nok.
| Minstekrav | Anbefalte krav |
| OS: Windows 7 / Windows 8.1 / Windows 10 64-bit (nyeste Service Pack) | OS: System Windows 7 / Windows 8.1 / Windows 10 64-bit (nyeste Service Pack) |
| Prosessor: Intel Core i3 3250 3,5 GHz eller Intel Pentium G4560 3,5 GHz / AMD FX-4350 4,2 GHz | Prosessor: Intel Core i5 2400 3,4 GHz eller i5 7400 3,5 GHz / AMD Ryzen R5 1600X 3,6 GHz |
| Hukommelse: 6 GB RAM | Hukommelse: 8 GB RAM |
| Grafikk: NVIDIA GeForce GTX 660 2GB eller GTX 1050 2GB / AMD Radeon HD 7850 2GB | Grafikk: NVIDIA GeForce GTX 970 4GB eller GTX 1060 6GB / AMD R9 390 8GB Minne 8GB RAM |
| Oppbevaring: 105 GB ledig plass | Oppbevaring: 105 GB ledig plass |
| Nettverk: Bredbånd Internett-tilkobling | Nettverk: Bredbånd Internett-tilkobling |
2. Få minimum 60 FPS med optimale grafikkinnstillinger
Hvis du bruker en utdatert eller low-end PC-konfigurasjon, kan det å justere grafikkinnstillingene i Destiny 2 Lightfall-spillet hjelpe deg med å oppnå et økt antall FPS.
- Anti-aliasing: SMAA
- Omgivelsesokklusjon av skjermplass: HDAO
- Teksturanisotropi: 16x
- Teksturkvalitet: Middels
- Skyggekvalitet: Lav
- Dybdeskarphet: Høy
- Miljødetaljavstand: Middels
- Karakterdetaljavstand: Høy
- Bladdetaljavstand: Middels
- Bladskyggeavstand: Middels
- Lysskaft: Medium
- Bevegelsesuskarphet: Av
- Vindimpuls: På
- Gjengivelsesoppløsning: 100 %
- Kromatisk aberrasjon: Av
- Filmkorn: Av
Les også
Slik fikser du Destiny 2 Denne versjonen er ikke lenger tilgjengelig
3. Deaktiver museakselerasjon på Windows
En museakselerasjonsfunksjon forbedrer bevegelsen eller bevegelsen til musepekeren/pekeren på skjermen. Slik at du ikke vil føle etterslep eller jitter mens du flytter musepekeren på skjermen her og der. Ved å deaktivere museakselerasjonsalternativet på systemet, vil du kunne redusere bevegelsesuskarphet eller jitter ved musepekerbevegelsen mens du spiller, noe som også kan bidra til å redusere stamming i spillet. Å gjøre det:
- Klikk på Windows-logo på oppgavelinjen.
- Type museinnstillinger i startmenyens søkelinje.
- Klikk på Endre museinnstillingene > Klikk på Ekstra musealternativer.
- Velg nå Pekeralternativer fanen.
- Sørg for å Fjern merket de Forbedre musepeker presisjon eske.
- Klikk på Søke om og så OK for å lagre endringer.
4. Justeringer for Nvidia kontrollpanel
Du kan gå over til Nvidia Control Panel-applikasjonen og prøve å gjøre følgende justeringer for å sikre at spillet ditt kjører litt bedre uten at skjermen rives.
- V-Sync (vertikal synkronisering) – AV
- Trippelbuffring – PÅ
- Maksimalt forhåndsrenderte rammer – 1
5. Oppdater grafikkdrivere
Annonse
Du bør prøve å se etter grafikkdriveroppdateringen på din Windows-PC og installere den nyeste versjonen for å sikre at ingen oppdateringer venter. En utdatert eller manglende grafikkdriver kan utløse problemer med riktig fungerende grafikkintensive programmer. Å gjøre det:
- Høyreklikk på Startmeny å åpne opp Hurtigkoblingsmeny.
- Klikk på Enhetsbehandling fra listen.
- Nå, Dobbeltklikk på Skjermadaptere å utvide den.

- Deretter Høyreklikk på det dedikerte grafikkortnavnet du bruker for å hente kontekstmenyen.
- Klikk deretter på Oppdater driveren > Velg Søk automatisk etter drivere.
- Systemet vil automatisk se etter tilgjengelig oppdatering.
- Hvis en oppdatering er tilgjengelig, vil den automatisk laste ned og installere den nyeste versjonen.
- Når du er ferdig, sørg for å starte PC-en på nytt for å bruke endringene.
Hvis du ikke finner noen ventende oppdateringer, kan du bare gå til den offisielle nettsiden til Nvidia-nettstedet nedenfor og søke manuelt etter den siste oppdateringen. Hvis en ny versjon er tilgjengelig for grafikkortet, er det bare å laste ned driveren og installere den på din PC. Du kan hoppe til lenken nedenfor for å gjøre det:
- Nvidia GPU
6. Bytt til en dedikert GPU
Noen ganger kan spillet kjøre med integrert HD-grafikk på PC-en som følger med prosessorene for å håndtere minimale grafikkoppgaver. Men hvis du bruker et eksternt Nvidia-grafikkort, sørg for å bytte Destiny 2 Lightfall-spillet til den dedikerte GPU ved å følge trinnene nedenfor.
- Høyreklikk på skrivebordsskjermen for å åpne kontekstmenyen.
- Nå, klikk på Nvidia kontrollpanel for å åpne den.
- Gå over til 3D-innstillinger > Velg Administrer 3D-innstillinger.
- Åpne Programinnstillinger fanen > Velg Destiny 2 Lightfall fra rullegardinmenyen.
- Deretter velger du foretrukket grafikkprosessor for dette programmetfra en annen rullegardinmeny.
- Til slutt skal din Nvidia GPU vises som Nvidia-prosessor med høy ytelse.
- Lagre endringene og start PC-en på nytt.
7. Se etter spilloppdateringer
Ifølge flere rapporter kan korrupte eller skadede spillfiler forårsake en rekke problemer og feil ved spillstart eller spilling. Stort sett kan oppdatering av spillet løse disse problemene på et blunk.
For Steam:
- Åpne Damp klient > Gå til Bibliotek.
- Klikk på Destiny 2 Lightfall fra listen over installerte spill i venstre rute.
- Nå vil klienten automatisk søke etter den tilgjengelige oppdateringen.
- Hvis det er en oppdatering tilgjengelig, klikk på Oppdater alternativ.
- Vent et par minutter eller så til spilloppdateringen er fullført. [Avhenger av lagringsplass og internettforbindelse]
- Når du er ferdig, sørg for å lukke Steam-klienten.
- Til slutt, start PC-en på nytt for å bruke endringer, og start spillet på nytt.
For Epic Games Launcher:
- Åpne Epic Games Launcher > Gå over til Bibliotek.
- Klikk nå på ikon med tre prikker ved siden av Destiny 2 Lightfall.
- Sørg for at Automatisk oppdatering alternativet er skrudd på.
8. Bekreft og reparer spillfiler
Hvis det er et problem med spillfilene og de på en eller annen måte blir ødelagt eller mangler, sørg for å utføre denne metoden for enkelt å se etter problemet.
For Steam:
- Start Damp klient > Klikk på Bibliotek.
- Høyreklikk på Destiny 2 Lightfall fra listen over installerte spill.
- Nå, klikk på Egenskaper > Gå til Lokale filer filer.

- Klikk på Bekreft integriteten til spillfiler.
- Du må vente på prosessen til den er fullført.
- Når du er ferdig, starter du bare datamaskinen på nytt.
For Epic Games Launcher:
- Åpne Epic Games Launcher > Klikk på Bibliotek.
- Klikk på ikon med tre prikker ved siden av Destiny 2 Lightfall.
- Klikk på Bekrefte > Vent til prosessen er fullført og start startprogrammet på nytt.
Les også
Fix: Destiny 2 Xur mangler eller dukker ikke opp
9. Lukk løpende oppgaver i bakgrunnen
Unødvendige bakgrunnskjørende oppgaver eller programmer kan spise opp mye systemressurser som CPU eller minnebruk, noe som bokstavelig talt reduserer systemytelsen. Derfor oppstår problemer med oppstart som krasjer, henger og ikke laster opp ganske ofte. Bare lukk alle unødvendige bakgrunnsoppgaver helt. Å gjøre dette:
- trykk Ctrl+Shift+Esc tastene for å åpne opp Oppgavebehandling.

- Klikk nå på Prosesser fanen > Klikk for å velge oppgaver som kjører unødvendig i bakgrunnen og bruker nok systemressurser.
- Klikk på Avslutt oppgave å lukke dem én etter én.
- Når du er ferdig, start systemet på nytt.
Nå kan du sjekke om du har fikset Destiny 2 Lightfall-ytelsesproblemer på PC-en eller ikke. Hvis ikke, følg neste metode.
10. Sett høy prioritet i Task Manager
Gjør spillet ditt prioritert i det høyere segmentet via Task Manager for å fortelle Windows-systemet ditt om å kjøre spillet riktig. Å gjøre dette:
- Høyreklikk på Startmeny > Velg Oppgavebehandling.
- Klikk på Prosesser fanen > Høyreklikk på Destiny 2 Lightfall spilloppgave.
- Plukke ut Angi prioritet til Høy.
- Lukk Oppgavebehandling.
- Til slutt, kjør Destiny 2 Lightfall-spillet for å sjekke om det fortsatt har lav FPS på PC-en eller ikke.
11. Deaktiver Windows-brannmur eller antivirusprogram
Sjansene er at kanskje din standard Windows Defender-brannmurbeskyttelse eller et tredjeparts antivirusprogram hindrer de pågående tilkoblingene eller spillfilene fra å kjøre som de skal. Så deaktiver eller slå av sanntidsbeskyttelsen og brannmurbeskyttelsen midlertidig. Da bør du prøve å kjøre spillet for å sjekke om Destiny 2 Lightfalls lave FPS-problemer på PC-en er fikset. Å gjøre dette:
- Klikk på Startmeny > Skriv brannmur.
- Plukke ut Windows Defender brannmur fra søkeresultatet.
- Nå, klikk på Slå Windows Defender-brannmur på eller av fra venstre rute.

- Velg Slå av Windows Defender-brannmur (anbefales ikke) alternativ for både Private og offentlige nettverksinnstillinger.

- Når du er valgt, klikker du på OK for å lagre endringer.
- Til slutt starter du datamaskinen på nytt.
På samme måte må du også slå av Windows-sikkerhetsbeskyttelsen. Bare følg trinnene nedenfor:
- trykk Win+I tastene for å åpne Windows-innstillinger Meny.
- Klikk på Oppdatering og sikkerhet > Klikk på Windows-sikkerhet fra venstre rute.

- Klikk nå på Åpne Windows Security knapp.
- Gå til Virus- og trusselbeskyttelse > Klikk på Administrer innstillinger.

- Deretter må du ganske enkelt skru av de Sanntidsbeskyttelse veksle.
- Klikk på hvis du blir bedt om det Ja å gå videre.
- I tillegg kan du også slå av skylevert beskyttelse, Sabotasjebeskyttelse hvis du vil.
12. Angi høy ytelse i strømalternativer
Hvis, i tilfelle, Windows-systemet kjører på balansert modus i strømalternativer, må du bare stille inn høyytelsesmodus for bedre resultater. Selv om dette alternativet vil ta høyere strømforbruk eller batteribruk. Å gjøre dette:
- Klikk på Startmeny > Skriv Kontrollpanel og klikk på den fra søkeresultatet.
- Nå, gå til Maskinvare og lyd > Velg Strømalternativer.
- Klikk på Høy ytelse for å velge den.
- Sørg for å lukke vinduet og slå av datamaskinen helt. For å gjøre dette, klikk på Startmeny > Gå til Makt > Skru av.
- Når datamaskinen er helt slått av, kan du slå den på igjen.
Dette burde fikse Destiny 2 Lightfall ytelsesrelaterte problemer på PC-en din i de fleste tilfeller. Men hvis ingen av metodene fungerte for deg, følg den neste.
13. Prøv å deaktivere overleggsapper
Det ser ut til at et par populære apper har sitt eget overleggsprogram som til slutt kan kjøre i bakgrunnen og forårsake problemer med spillytelsen eller til og med lanseringsproblemer. Du bør slå dem av for å fikse problemet ved å følge trinnene nedenfor:
Deaktiver Discord Overlay:
- Start Uenighet app > Klikk på tannhjulikon på bunnen.
- Klikk på Overlegg under Appinnstillinger > Slå på de Aktiver overlegg i spillet.
- Klikk på Spill fanen > Velg Destiny 2 Lightfall.
- Endelig, skru av de Aktiver overlegg i spillet veksle.
- Sørg for å starte PC-en på nytt for å bruke endringer.
Deaktiver Xbox Game Bar:
- trykk Win+I nøkler for å åpne Windows-innstillinger.
- Klikk på Gaming > Gå til Spillbar > Slå av Ta opp spillklipp, skjermbilder og kringkasting ved hjelp av Game bar alternativ.
Hvis du i tilfelle ikke kan finne ut Game Bar-alternativet, kan du bare søke etter det fra Windows-innstillinger-menyen.
Deaktiver Nvidia GeForce Experience Overlay:
- Start Nvidia GeForce Experience app > Gå over til Innstillinger.
- Klikk på Generell fanen > Deaktiver de Overlegg i spillet alternativ.
- Til slutt starter du PC-en på nytt for å bruke endringer og starter spillet på nytt.
Husk også at du bør deaktivere noen andre overleggsapper som MSI Afterburner, Rivatuner, RGB-programvare eller andre tredjeparts overleggsapper som alltid kjører i bakgrunnen.
Bonus: Hvis du ikke vil rote med grafikkinnstillingene i spillet, kan du åpne Nvidia GeForce Experience app. Klikk deretter på Optimaliser for å få de optimaliserte Destiny 2 Lightfall-innstillingene umiddelbart uten å manuelt justere grafikkalternativene.
Det er det, folkens. Vi antar at denne veiledningen var nyttig for deg. For ytterligere spørsmål kan du kommentere nedenfor.