Jak sterować komputerem lub laptopem z systemem Windows 10 za pomocą głosu
Miscellanea / / August 05, 2021
Windows jest najpopularniejszym systemem operacyjnym nie tylko ze względu na graficzny interfejs użytkownika, ale także ze względu na wszechstronność aplikacji. Firma Microsoft zawiera kilka natywnych aplikacji systemu Windows w swoich pakietach instalacyjnych systemu Windows. Oznacza to, że za każdym razem, gdy instalujesz system Windows, otrzymasz te aplikacje domyślnie i wstępnie zainstalowane. Istnieje wiele przydatnych aplikacji, takich jak Wordpad, Mapy, Poczta itp. Jednak dołączona jest również aplikacja do rozpoznawania mowy, za pomocą której można sterować komputerem z systemem Windows za pomocą głosu.
Jeśli nie wolisz pisać ani zbyt często używać myszy. W takim razie aplikacja Windows Speech Recognization jest dla Ciebie. Wystarczy zestaw słuchawkowy z mikrofonem. Rozpoznawanie mowy w systemie Windows nie jest asystentem głosowym, takim jak Cortana, może wykonywać tylko zadania. Na szczęście aplikacja istnieje również w systemie Windows 10. Konfiguracja oprogramowania do rozpoznawania mowy jest bardzo łatwa, możesz sterować komputerem za pomocą głosu. kroki, aby użyć oprogramowania do rozpoznawania mowy w systemie Windows do sterowania komputerem lub laptopem z systemem Windows 10, opisano poniżej.
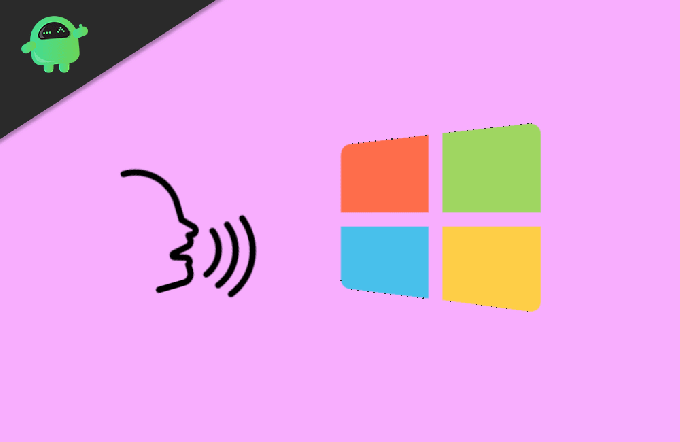
Jak sterować komputerem lub laptopem z systemem Windows 10 za pomocą głosu
Aplikacja rozpoznawania mowy systemu Windows może być używana tylko do sterowania funkcjami systemu Windows. Możesz otwierać aplikacje i wykonywać określone zadania. Oprogramowania do rozpoznawania mowy nie można używać do dyktowania głosu. Nie możesz zamienić swojej wypowiedzi na tekst w dokumencie.
Krok 1) Po pierwsze, będziesz musiał podłączyć zestaw słuchawkowy, który ma mikrofon do komputera lub laptopa. W tym celu możesz jednak również użyć mikrofonu, który będzie znacznie dokładniejszy, jeśli użyjesz odpowiedniego mikrofonu.
Po podłączeniu mikrofonu do urządzenia przejdź do paska wyszukiwania systemu Windows i wpisz Rozpoznawanie mowy w systemie Windows i kliknij wynik, aby go otworzyć.

Krok 2) Jeśli otworzyłeś aplikację po raz pierwszy, musisz najpierw skonfigurować mikrofon. Dlatego wybierz preferowany przycisk opcji zgodnie z mikrofonem i kliknij Kolejny przycisk. Teraz będziesz musiał przeczytać zdanie z monitu, aby skalibrować mikrofon. Po przeczytaniu kliknij plik Kolejny ponownie przycisk.

Krok 3) Na następnej stronie wybierz odpowiednią opcję. Jeśli wolisz recenzję dokumentu, wybierz plik Włącz przeglądanie dokumentów przycisk radiowy i kliknij Kolejny przycisk. Podobnie na następnej stronie będziesz musiał wybrać metodę aktywacji rozpoznawania głosu między Użyj trybu aktywacji ręcznej i Użyj trybu aktywacji głosowej.
Jeśli wolisz aktywować aplikację ręcznie, wybierz tryb ręcznej aktywacji. Lub, jeśli chcesz aktywować aplikację za pomocą polecenia głosowego, wybierz Użyj trybu aktywacji głosowej i kliknij Kolejny przycisk.
Krok 4) Na następnej stronie możesz kliknąć Wyświetl arkusz referencyjny aby sprawdzić wszystkie polecenia, których możesz użyć do sterowania systemem Windows, i kliknij plik Kolejny przycisk.
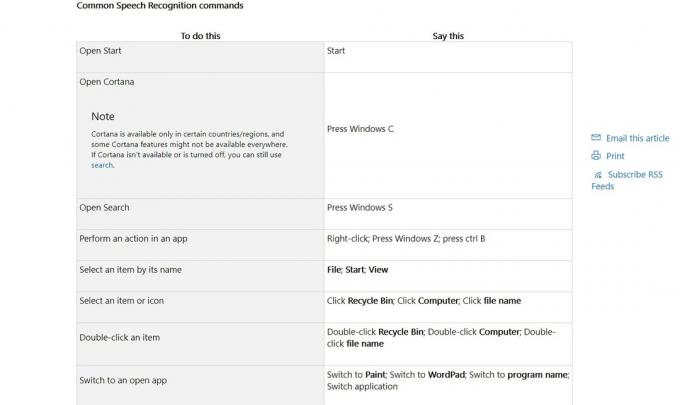
Krok 5) Na koniec usuń zaznaczenie opcji Uruchom rozpoznawanie mowy podczas uruchamiania jeśli nie chcesz uruchamiać rozpoznawania mowy podczas uruchamiania systemu Windows, w przeciwnym razie pozostaw to zaznaczone i kliknij Kolejny przycisk.

Teraz możesz przejść przez samouczek, klikając Uruchom samouczek. Lub możesz to pominąć. Aplikacja pozostanie na pasku zadań i na górze okien. W zależności od trybu możesz go aktywować i zacząć sterować komputerem z systemem Windows lub laptopem za pomocą głosu.
Wniosek
Aby sterować systemem Windows za pomocą głosu, możesz użyć Cortany. Jednak rozpoznawanie mowy w systemie Windows jest lepszą aplikacją. Możesz go użyć, aby w pełni kontrolować swój komputer. Co więcej, możesz go używać do dyktowania w systemie Windows 10. Daje również możliwość dostosowania poleceń i odpowiedzi. Konfiguracja jest bardzo łatwa do wykonania; Aby aplikacja działała, niezbędny jest mikrofon.
Wybór redaktorów:
- Jak naprawić, jeśli program Microsoft Word nie odpowiada?
- Zmień logo rozruchowe w systemie Windows 10
- Jak zmienić domyślną wyszukiwarkę Cortany
- Wyczyść pamięć podręczną w dowolnej przeglądarce Windows
- 5 najlepszych gier, takich jak Mystic Messenger na 2020 rok
Rahul jest studentem informatyki z ogromnym zainteresowaniem w dziedzinie technologii i zagadnień kryptowalut. Większość czasu spędza na pisaniu, słuchaniu muzyki lub podróżowaniu po nieznanych miejscach. Uważa, że czekolada jest rozwiązaniem wszystkich jego problemów. Życie się dzieje, a kawa pomaga.



