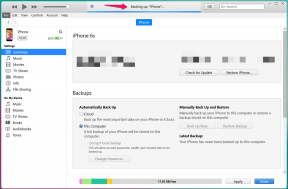Poprawka: błąd podczas stosowania zmian we właściwościach przełącznika wirtualnego
Miscellanea / / August 05, 2021
Niestandardowa pamięć ROM | CyanogenMod | Aplikacje na Androida | Aktualizacja oprogramowania | MiUi | Cała pamięć ROM | Lineage OS |
Użytkownicy systemu Windows 10 dosłownie mają problemy z kartą sieciową i hostem dla Hyper-V sieć przełącznika wirtualnego. Niektórzy użytkownicy napotykają błąd podczas stosowania zmian właściwości przełącznika wirtualnego za pomocą funkcji Hyper-V. Dlatego użytkownicy systemu Windows 10 nie mogą utworzyć zewnętrznego przełącznika w kliencie Hyper-V. Komunikat o błędzie mówi: „Nie udało się dodać połączeń przełącznika wirtualnej sieci Ethernet”. wraz z kilkoma kodami błędów. Jeśli jesteś również jedną z ofiar, zapoznaj się z tym przewodnikiem rozwiązywania problemów.
Według niektórych użytkowników, których dotyczy problem, za każdym razem, gdy próbują utworzyć wirtualny przełącznik na zewnętrznym sieć na porcie ethernet, otrzymają komunikat o błędzie, że „powiązanie portu Ethernet nie powiodło się (dostęp odmówiono). Proces zażądał dostępu do obiektu, ale nie nadano mu tych praw dostępu. (0xC0000022) ”. Teraz interesujące jest to, że użytkownicy nadal mogą tworzyć wewnętrzną lub prywatną sieć wirtualną, ale nie zewnętrzną do rozruchu PXE.

Spis treści
-
1 Poprawka: błąd podczas stosowania zmian właściwości przełącznika wirtualnego - Hyper-V
- 1.1 1. Użyj metody PowerShell
- 1.2 2. Użyj polecenia „netcfg”, aby zresetować połączenie sieciowe
- 1.3 3. Zainstaluj ponownie kartę sieciową
- 1.4 4. Zaktualizuj sterownik karty sieciowej
- 1.5 5. Dostosuj udostępnianie sieci
Poprawka: błąd podczas stosowania zmian właściwości przełącznika wirtualnego - Hyper-V
Poniżej przedstawiliśmy kilka możliwych obejść, które należy wypróbować na swoim komputerze.
1. Użyj metody PowerShell
- Kliknij na Początek menu w systemie Windows> Typ PowerShell > Kliknij prawym przyciskiem myszy w wynikach wyszukiwania> Wybierz Uruchom jako administrator tryb.
- Wpisz następujące polecenie i naciśnij Enter, aby utworzyć nowy zewnętrzny przełącznik wirtualny.
New-VMSwitch -name ExternalSwitch -NetAdapterName Ethernet -AllowManagementOS $ true
Uwaga: Zastąp nazwę kartą sieciową dla programu Hyper-V Manager. NetAdapterName zastąpi nazwę polecenia. AllowManagementOS ma wartość $ true zarówno dla hosta, jak i maszyny wirtualnej, które mają połączenie z Internetem.
- Teraz otwórz Virtual Switch Manager w Hyper-V Manager.
- Możesz sprawdzić, czy przełącznik zewnętrzny jest widoczny na liście, czy nie. Jeśli nie, postępuj zgodnie z następną metodą.
2. Użyj polecenia „netcfg”, aby zresetować połączenie sieciowe
Netcfg to polecenie narzędzia służące do zarządzania konfiguracjami sieci. Teraz wykonaj to polecenie za pomocą programu Windows PowerShell. To jedno polecenie usunie wszystkie istniejące połączenia. Upewnij się, że utworzyłeś punkt przywracania systemu przed wykonaniem tego polecenia ze względów bezpieczeństwa.
- Kliknij menu Start> wpisz PowerShell i kliknij prawym przyciskiem myszy w wynikach wyszukiwania.
- Wybierz Uruchom jako administrator.
- Wpisz następujące polecenie i naciśnij klawisz Enter, aby ponownie uruchomić wszystkie karty sieciowe i usunąć obiekty MUX.
netcfg -d
- Uruchom Virtual Switch Manager w Hyper-V Manager.
- Następnie możesz utworzyć przełącznik zewnętrzny i sprawdzić, czy problem został rozwiązany, czy nie.
3. Zainstaluj ponownie kartę sieciową
- Kliknij Start> Wpisz Menedżer urządzeń> Kliknij go w wynikach wyszukiwania.
- Rozwiń Karty sieciowe> Kliknij, aby wybrać kartę sieciową, którą chcesz ponownie zainstalować.
- Kliknij prawym przyciskiem myszy kartę sieciową> Wybierz Odinstaluj urządzenie.
- Wybierz „Usuń oprogramowanie sterownika dla tego urządzenia”> Kliknij Odinstaluj.
- Uruchom ponownie komputer z systemem Windows, a następnie uruchom Virtual Switch Manager w Hyper-V Manager i spróbuj utworzyć zewnętrzny przełącznik.
4. Zaktualizuj sterownik karty sieciowej
- Kliknij Start> Wpisz Menedżer urządzeń> Kliknij go w wynikach wyszukiwania.
- Rozwiń Karty sieciowe> Wybierz kartę sieciową, którą chcesz zaktualizować.
- Po prostu kliknij prawym przyciskiem myszy kartę sieciową> Wybierz Aktualizuj sterownik.
- Uruchom ponownie komputer i ponownie sprawdź, czy nie ma problemu.
5. Dostosuj udostępnianie sieci
- Otwórz Virtual Switch Manager w Hyper-V Manager.
- Następnie możesz utworzyć przełącznik wewnętrzny.
- Naciśnij klawisze logo Windows + R, aby otworzyć okno dialogowe Uruchom.
- Teraz wpisz poniższe polecenie i naciśnij Enter.
inetcpl.cpl
- Następnie kliknij prawym przyciskiem myszy kartę sieciową, niezależnie od tego, czy używasz połączenia przewodowego / bezprzewodowego.
- Kliknij Właściwości> zakładka Udostępnianie> Wybierz „Zezwól innym użytkownikom sieci na łączenie się przez połączenie internetowe tego komputera”.
- Wybierz adapter z listy> OK.
- Kliknij prawym przyciskiem myszy maszynę wirtualną> Kliknij Ustawienia.
- Teraz kliknij Karta sieciowa> Wybierz nowy przełącznik wewnętrzny.
- Uzyskaj dostęp do systemu operacyjnego gościa. Jeśli chcesz, możesz także dostosować ustawienia sieciowe.
To wszystko, chłopaki. Mamy nadzieję, że ten artykuł okazał się przydatny. Aby uzyskać więcej zapytań, możesz skomentować poniżej.