Jak odzyskać moje ważne pliki, gdy system Windows 10 nie uruchamia się
Okna / / August 05, 2021
Każdy ma ważne dokumenty i pliki na swoim komputerze i większość ludzi z nich korzysta System operacyjny Windows 10. Jeśli nagle system Windows się nie uruchomi, nie będziesz mieć dostępu do swoich plików, co byś zrobił? W takich scenariuszach należy użyć specjalnej metody rozwiązywania problemów z systemem Windows. Głównym powodem, dla którego system Windows 10 nie uruchamia się, jest wadliwy sprzęt, oprogramowanie, problemy ze sterownikami itp. Dobrą wiadomością jest to, że nadal możesz odzyskać ważne pliki, gdy system Windows 10 się nie uruchamia. Proces jest łatwy i nie potrzebujesz również dostępu do innego komputera.
Kiedy Komputer z systemem Windows nie można uruchomić, oznacza to, że pliki rozruchowe są uszkodzone lub ich brakuje. Zwykle dzieje się tak z powodu brudnego wirusa. Ale możesz mieć pewność, że ważne pliki są bezpieczne i możesz je łatwo odzyskać. Najlepszym sposobem rozwiązania tego problemu byłoby naprawienie błędu uruchamiania systemu Windows. Jeśli nie możesz tego zrobić, musisz znaleźć inne alternatywne sposoby wykonania kopii zapasowej ważnych plików.
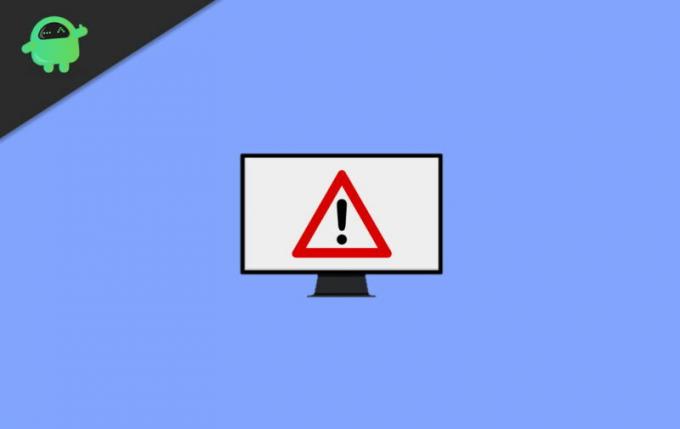
Spis treści
-
1 Jak odzyskać moje ważne pliki, gdy system Windows 10 nie uruchamia się
- 1.1 Wymagania wstępne
- 1.2 Kroki, aby odzyskać ważne pliki, gdy system Windows 10 nie uruchamia się
- 2 Wniosek
Jak odzyskać moje ważne pliki, gdy system Windows 10 nie uruchamia się
Jeśli masz laptopa z ograniczoną pamięcią lub miejscem na pokładzie, ta metoda jest właśnie dla Ciebie. W innych scenariuszach, w których można używać wymiennych dysków twardych, można łatwo wyodrębniać z nich dane. Ale co, jeśli dysku w laptopie lub komputerze nie można wyjąć. W tym scenariuszu możesz otworzyć uruchamianie systemu Windows, aby rozwiązać problem i rozwiązać problem z tego miejsca. Ale czasami to też zawodzi. Jeśli masz niewymienny dysk twardy, możesz łatwo odzyskać ważne pliki.
Wymagania wstępne
- Upewnij się, że masz szybki Pendrive (dla łatwego zrozumienia zmień nazwę na RECOVERY)
- Czas, ponieważ ten proces jest czasochłonny
- Kombinacja klawiszy do uruchamiania naprawy uruchamiania systemu Windows
Kroki, aby odzyskać ważne pliki, gdy system Windows 10 nie uruchamia się
Proces odzyskiwania plików jest łatwy. Ale musisz wiedzieć, gdzie są twoje ważne pliki. Ten proces jest również ręczny, więc upewnij się, że masz dużo czasu. Poniższe kroki poprowadzą Cię do odzyskania dostępu do pliku i odzyskania ważnych danych z nieuruchomowego komputera z systemem Windows:
Niektóre wirusy / złośliwe oprogramowanie mają możliwość całkowitego usunięcia lub uszkodzenia danych. Jeśli tak się stanie, udaj się do profesjonalnych firm w celu odzyskania danych lub skorzystaj z profesjonalnych narzędzi. Ten przewodnik służy do odzyskiwania tylko ważnych plików.
Podłącz USB lub dysk zewnętrzny do komputera i włącz go. Ekran automatycznej naprawy systemu Windows powinien pojawić się po nieudanym uruchomieniu systemu Windows przez dwukrotność niebieskiego ekranu, lub WinRe (środowisko przywracania) musi pojawić się ekran (jeśli ekran się nie pojawi, ta metoda się nie pojawi praca). System Windows ma własny protokół naprawy awaryjnej i możemy go wykorzystać do tworzenia kopii zapasowych ważnych plików / folderów. Gdy pojawi się ekran automatycznej naprawy:

Kliknij opcję Zaawansowane, a następnie wybierz Rozwiązywanie problemów.
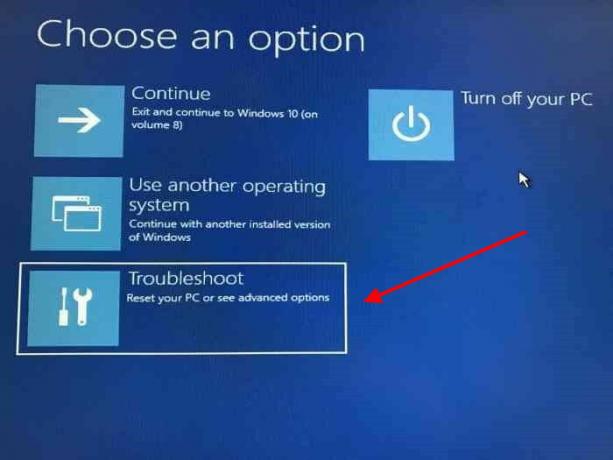
Na ekranie rozwiązywania problemów wybierz opcje zaawansowane.

Pojawi się nowy ekran wybierz wiersz polecenia.

Upewnij się, że masz wkładkę USB lub zewnętrzny dysk twardy z wystarczającą ilością miejsca. do tworzenia kopii zapasowych plików / folderów. Nie możesz tworzyć kopii zapasowych oprogramowania, ale możesz skopiować dane aplikacji. Wpisz „notepad.exe” w wierszu polecenia.
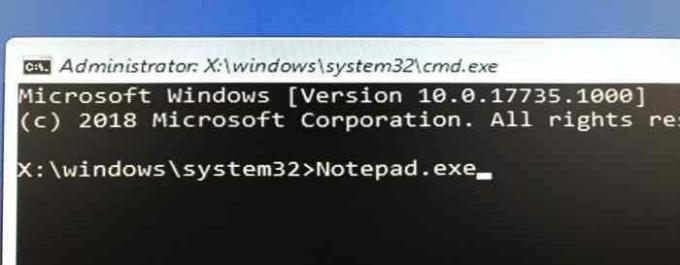
I naciśnij klawisz „Enter”. Na ekranie pojawi się notatnik.
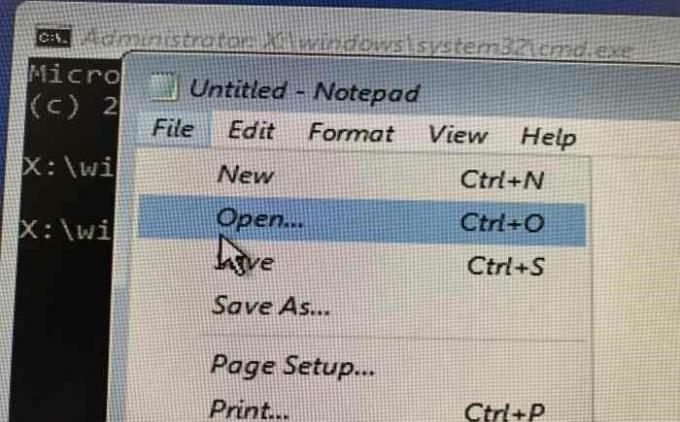
Kliknij opcję Plik w notatniku, a następnie kliknij Otwórz,

Pojawi się otwarte okno dialogowe. Możesz nie być w stanie zobaczyć wszystkich plików. Więc wybierz opcję Wszystkie pliki w otwartym oknie dialogowym zamiast domyślnego formatu txt, aby zobaczyć wszystkie pliki.
Upewnij się, że wybrałeś wszystkie pliki, w przeciwnym razie możesz zobaczyć tylko pliki tekstowe Teraz przejdź do folderów i plików, których kopię zapasową chcesz utworzyć, na przykład:
C: \ Użytkownik \ Nazwa użytkownika \ Obraz \
C: \ Użytkownik \ Nazwa użytkownika \ Dokumenty \
C: \ Użytkownik \ Nazwa użytkownika \ Filmy \
C: \ Pliki programów \
Po przejściu do żądanych plików i folderu kliknij go prawym przyciskiem myszy, kliknij Wyślij do i wybierz swój zewnętrzny dysk twardy lub USB w menu, spowoduje to wysłanie plików / folderu na USB / zewnętrzny dysk twardy dla utworzyć kopię zapasową.

Możesz także skopiować i wkleić plik / folder na dysk twardy lub USB.

Ale zajmie to zbyt dużo czasu, jeśli istnieje wiele plików / folderów, które chcesz skopiować.
Na koniec zamknij notatnik i wiersz polecenia, co spowoduje powrót do ekranu Wybierz opcję, kliknij Wyłącz komputer, sprawdź dwa razy, zanim wyłączysz system, upewnij się, że poczekasz wystarczająco dużo, aby umożliwić transfer plików / folderów do zewnętrznego urządzenie.
Ważny: Nie zobaczysz okna dialogowego kopiowania / przenoszenia, więc bądź cierpliwy. Nie możesz wybrać wielu plików / folderów jednocześnie, więc musisz uzbroić się w cierpliwość i tworzyć kopie zapasowe plików / folderów jeden po drugim.
Wniosek
Odzyskiwanie plików to skomplikowane i czasochłonne zadanie. Ale w ten sposób możesz odzyskać ważne pliki, gdy system Windows 10 nie uruchamia się. Najlepsze jest to, że nie musisz w tym celu pobierać żadnej aplikacji innej firmy. Pamiętaj jednak, aby wykonać ten proces ostrożnie. Ponieważ eksplorator plików nie odświeża się automatycznie. Więc jeśli chcesz to sprawdzić, zamknij otwarte okno dialogowe, otwórz je ponownie i przejdź do swojej lokalizacji, aby zobaczyć. Jeśli masz do czynienia z tym przewodnikiem, koniecznie skomentuj poniżej. Pomożemy Ci w każdy możliwy sposób.
Wybór redaktorów:
- Utwórz kod PIN Windows Hello i powiadomienie o monicie konfiguracji
- Wyłączyć nakładkę Spotify w systemie Windows 10?
- Jak naprawić błąd aktualizacji systemu Windows 10 o kodzie 0x8007007e i 0x80073712
- Wyłącz opcję logowania za pomocą kodu PIN funkcji Windows Hello
- Jak naprawić, jeśli Eksplorator plików systemu Windows 10 ładuje się bardzo wolno
Rahul jest studentem informatyki z ogromnym zainteresowaniem w dziedzinie technologii i zagadnień kryptowalut. Większość czasu spędza na pisaniu, słuchaniu muzyki lub podróżowaniu po nieznanych miejscach. Uważa, że czekolada jest rozwiązaniem wszystkich jego problemów. Życie się dzieje, a kawa pomaga.



