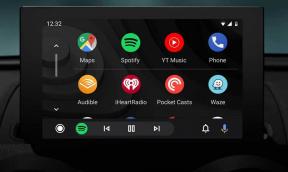Poprawka: Błąd sterownika drukarki HP 1603 w systemie Windows 10
Okna / / August 05, 2021
Plik Sterownik HP służy jako kluczowy element, który pomaga Ci w różnych sprawach na co dzień. Drukarki HP to jedne z najlepszych zewnętrznych urządzeń systemowych, które pomagają w wykonywaniu wydruków w wysokiej rozdzielczości, ułatwiając zdefiniowanie domniemań. Ale podobnie jak różne inne urządzenia zewnętrzne i programowe, również ma pewne ograniczenia, dlatego czasami kończy się wyświetlaniem błędu dla użytkownika.
Ostatnio wielu użytkowników zgłosiło, że za każdym razem, gdy instalują oprogramowanie HP na swoim komputerze wyskakuje błąd informujący, „Błąd instalacji”, wywołanie DriverPackageInstall zwróciło błąd dla 1603 pakiet. Czasami również następuje tekst „ERROR_INSTALL_FAILURE” na ekranie. Aby pozbyć się błędu 1603, oto kilka najlepszych możliwych poprawek wymienionych poniżej.

Spis treści
- 1 Przyczyny wystąpienia błędu „HP Driver Error 1603 w systemie Windows 10”.
-
2 Naprawiono „Błąd sterownika HP 1603 w systemie Windows 10”
- 2.1 Poprawka 1: Użyj rozwiązań Microsoft Fix it lub Easy Fix:
- 2.2 POPRAWKA 2: Zaktualizuj sterowniki HP:
- 2.3 Poprawka 3: Uruchom narzędzie do rozwiązywania problemów ze sprzętem:
- 2.4 POPRAWKA 4: Sprawdź, czy „Usługa Instalatora Windows” jest automatyczna:
- 2.5 Poprawka 5: Zainstaluj sterownik przy użyciu trybu zgodności:
- 2.6 Poprawka 6: Zaktualizuj najnowszą wersję Instalatora Microsoft Windows:
- 2.7 POPRAWKA 7: Zarejestruj składnik systemu Windows:
- 2.8 Poprawka 8: Nadaj pełne uprawnienia kontrolne do konta systemowego:
- 2.9 POPRAWKA 9: Zainstaluj ponownie oprogramowanie HP:
- 2.10 POPRAWKA 10: Wyłącz usługi (tymczasowo) i później Zainstaluj ponownie oprogramowanie HP:
Przyczyny wystąpienia błędu „HP Driver Error 1603 w systemie Windows 10”.
Błąd 1603 dotyczy głównie użytkowników systemu Windows 10. W niektórych przypadkach jego wystąpienie doprowadziło nawet do awarii aktualizacji systemu Windows. Różne przyczyny prowadzą do wystąpienia błędu krytycznego 1603. Poniżej wymieniono niektóre z głównych przyczyn:
- Może się to zdarzyć z powodu wstępnie zainstalowanej aplikacji w systemie.
- Jeśli folder, który próbujesz zainstalować pakiet Instalatora Windows, jest zaszyfrowany, może to doprowadzić do „błędu 1603”.
- Konto Twojego systemu może nie mieć pełnych uprawnień do sterowania folderem, do którego instalujesz pakiet Instalatora Windows. W takim przypadku usługa instalatora Windows używa konta systemowego do instalacji oprogramowania, co prowadzi do wystąpienia błędu.
- Dysk zawierający folder (do którego instalujesz pakiet Instalatora Windows) jest dostępny jako dysk zastępczy.
Naprawiono „Błąd sterownika HP 1603 w systemie Windows 10”
Teraz, gdy poznamy przyczyny „błędu sterownika HP 1603 w systemie Windows 10”, możemy łatwo przejść do poznania wszystkich możliwych rozwiązań. Różne sposoby mogą zapobiec występowaniu kodu błędu 1603 na komputerze.
Poprawka 1: Użyj rozwiązań Microsoft Fix it lub Easy Fix:
Microsoft fixes It lub Easy Fix to aplikacje, które pomagają skanować i rozwiązywać problemy z produktami firmy Microsoft i oprogramowaniem innych firm na komputerze.
Aby skorzystać z „Microsoft Fix it”, po prostu przejdź do oficjalnej witryny i kliknij ikonę „Pobierz”. Rozwiązanie firmy Microsoft z łatwą poprawką umożliwia samodzielne pobieranie i późniejsze usuwanie błędu oprogramowania. Bazując na technologii użytej do utworzenia pakietu, pakietem łatwej poprawki może być .msi lub .diagcab (tylko dla systemu Windows 10).
Korzystanie z narzędzia Microsoft Fix It pomoże pozbyć się błędu sterownika HP 1603 w systemie Windows 10.
POPRAWKA 2: Zaktualizuj sterowniki HP:
Niektóre przestarzałe lub brakujące sterowniki również mogą powodować błąd sterownika HP 1603. Aby rozwiązać ten problem, można odinstalować poprzednią wersję sterowników zainstalowanych dla drukarki HP, a następnie zainstalować najnowsze sterowniki i aktualizacje oprogramowania układowego. Znajdziesz różne wersje sterowników drukarki HP, ale pamiętaj, aby wybrać ten zgodny z modelem drukarki HP.
Aktualizację sterowników można pobrać ręcznie lub skorzystać z zautomatyzowanych dedykowanych narzędzi. Proces ręczny może zająć bardzo dużo czasu; Jednak zautomatyzowane narzędzia zakończą ten proces w krótkim czasie i przy minimalnej interwencji.
Uwaga: Wybranie i pobranie nieprawidłowych sterowników na komputer może spowodować ich poważne uszkodzenie. Dlatego zalecamy korzystanie wyłącznie z dedykowanych narzędzi.
- Po pierwsze, pobierz i uruchom oprogramowanie.
- Rozpocznij skanowanie a następnie pozwól mu zakończyć pobieranie i instalowanie najnowszych sterowników w systemie.
- Po zakończeniu oprogramowanie zidentyfikuje i naprawi brakujące lub uszkodzone sterowniki w komputerze.
Poprawka 3: Uruchom narzędzie do rozwiązywania problemów ze sprzętem:
Aby naprawić „kod błędu 1603”, można również uruchomić narzędzie do rozwiązywania problemów ze sprzętem.
- Na pasku wyszukiwania systemu Windows wpisz i otwórz Panel sterowania.
- Teraz na Panel sterowania okno przejdź do Widok przez ikonę i wybierz opcję Duże ikony.
- Z nowo wyświetlonej listy znajdź i kliknij Rozwiązywanie problemów.
- Iść do Sprzęt i dźwięk i kliknij opcję Skonfiguruj urządzenie i kliknij Kolejny do uruchomienia Narzędzie do rozwiązywania problemów.
- Pozwól, aby proces zakończył się samoczynnie. Po zakończeniu sprawdź, czy „Kod błędu 1603” został rozwiązany, czy nie.
Poprawka 4: Sprawdź, czy „Usługa Instalatora Windows” jest automatyczna:
Wykonaj czynności podane poniżej:
- Przejdź do Windows typ paska wyszukiwania „Services.msc” i naciśnij Wchodzić.
- Na Usługi (lokalne) lista znajdzie i kliknij instalator Windows.
- Na Właściwości Instalatora Windows w oknie dialogowym, otwórz menu rozwijane obok Typ uruchomienia i kliknij Automatyczny.
- Teraz kliknij Zastosować i wtedy OK.
- Na koniec zacznij od instalacji oprogramowania.
Poprawka 5: Zainstaluj sterownik przy użyciu trybu zgodności:
Zainstalowanie sterownika w trybie zgodności zmniejszy możliwość wystąpienia „kodu błędu 1603”. Aby przeprowadzić proces instalacji, wykonaj następujące czynności:
- Najpierw pobierz najnowszą wersję Kierowca do twojego systemu.
- Teraz kliknij prawym przyciskiem myszy plik Konfiguracja sterownika plik i wybierz Nieruchomości.
- Z nieruchomości, okno przechodzi do Zgodność patka.
- Tutaj zaznacz pole wyboru znajdujące się przed opcją Uruchom ten program w trybie zgodności.
- W końcu, zrestartuj swój komputer i sprawdź, czy problem z błędem został rozwiązany, czy nie.
Poprawka 6: Zaktualizuj najnowszą wersję Instalatora Microsoft Windows:
Aktualizacja do najnowszej wersji Instalatora Microsoft Windows pomoże Ci wyeliminować Błąd sterownika HP 1603 w systemie Windows 10.
- Na pasku wyszukiwania systemu Windows wpisz Biegać i otwórz Uruchom okno dialogowe.
- W pustym polu polecenia wpisz appwiz.cpl i naciśnij Wchodzić.
- Teraz przejdź do Aktualnie zainstalowany listę programów i wybierz opcję Instalator Windows.
- Kliknij Usunąć a następnie postępuj zgodnie z instrukcjami wyświetlanymi na ekranie, aby usunąć plik Instalator Windows.
- Teraz przejdź do oficjalnej strony firmy Microsoft i zainstaluj najnowszą wersję instalator Windows.
Uwaga: Upewnij się, że pobierasz „plik .msi” odpowiadający używanej wersji systemu Windows. W przypadku wersji 32-bitowej zobaczysz x86, a dla wersji 64-bitowej - x64.
- Raz zrobione, zrestartuj system, a teraz kod błędu 1603 mógł zostać rozwiązany.
POPRAWKA 7: Zarejestruj składnik systemu Windows:
Aby zarejestrować składnik systemu Windows, wykonaj następujące czynności:
Wyrejestruj i ponownie zarejestruj Instalatora Microsoft Windows:
- Przejdź do paska wyszukiwania na pulpicie i wpisz „cmd.”
- Kiedy zobaczysz Wiersz polecenia kliknij prawym przyciskiem myszy i wybierz Uruchom jako administrator.
- W oknie wiersza polecenia wpisz: MSIEXEC / UNREGISTER a następnie kliknij ok.
- Uruchom ponownie komputer i sprawdź, czy problem z błędem został rozwiązany lub nadal występuje.
Aby zarejestrować plik Atl.dll:
- Naciśnij WINDOWS + R. do otwierania Uruchom okno dialogowe
- W pustym polu poleceń wpisz regsvr32 Atl.dll i kliknij OK.
- Na koniec kliknij ikonę ok na ekranie RegSvr32.
Poprawka 8: Nadaj pełne uprawnienia kontrolne kontu systemowemu:
Aby pozbyć się „kodu błędu 1603”, rozważ udzielenie pełnego pozwolenia na kontrolę „kontu systemowemu”.
- otwarty Przeglądarka plików a następnie kliknij prawym przyciskiem myszy dysk, na którym chcesz zainstalować Instalator Windows pakiet i wybierz Nieruchomości.
- Wybierz Bezpieczeństwo kartę i pod Nazwy grup lub użytkowników Wybierz Konto użytkownika systemu.
- w Pozwolenie dla sekcji systemowej ustaw Pełna kontrola opcja Dopuszczać.
- Teraz zamknij „Pozwolenie„Okno dialogowe do powrotu Nieruchomości a następnie kliknij zaawansowane.
- W nowo wyświetlonym oknie wybierz opcję Zmień uprawnienia.
- w Uprawnienia zakładka wybiera wpis SYSTEM i kliknij Edytować.
- Teraz w następnym oknie kliknij opcję Dotyczy i wybierz Ten folder, podfolder i pliki z menu rozwijanego.
- Na koniec kliknij ok i uruchom pakiet Instalatora Windows.
POPRAWKA 9: Zainstaluj ponownie oprogramowanie HP:
Jeśli żadna z powyższych poprawek nie działa, spróbuj ponownie zainstalować oprogramowanie HP. Aby ponownie zainstalować oprogramowanie HP, wykonaj poniższe czynności:
- Po pierwsze, włącz drukarkę.
- Jeśli twój komputer i drukarka są połączone przez USB, odłącz kabel.
- Teraz odwiedź witrynę HP pod Pobieranie oprogramowania i sterowników.
- Rozpoznaj model drukarki i postępuj zgodnie z instrukcjami pobierania wyświetlanymi na ekranie.
- Na koniec kliknij Kolejny za pobranie pełnej wersji sterownika.
POPRAWKA 10: Wyłącz usługi (tymczasowo) i później Zainstaluj ponownie oprogramowanie HP:
Wyłącz usługi startowe (tymczasowo):
- Przejdź do paska wyszukiwania na pulpicie, wpisz „MSConfig” i naciśnij Wchodzić
- Z pionowego menu opcji, Wybierz Usługi a następnie kliknij Wyłącz wszystkie. Spowoduje to wyłączenie wszystkich programów uruchamianych podczas włączania systemu.
- Teraz zaznacz pole wyboru Ukryj wszystkie usługi Microsoft a następnie kliknij Wyłącz wszystko> OK.
Wyłącz aktualizację systemu Windows (tymczasowo):
- Z menu startowego przejdź do Aktualizacja systemu Windows.
- W lewym okienku znajdź i wybierz opcję Zmień ustawienia.
- W opcji zalecanej aktualizacji kliknij opcję Nigdy nie sprawdzaj dostępności aktualizacji a następnie w końcu kliknij ok.
Usuń i ponownie zainstaluj oprogramowanie HP.
Uwaga: Przed rozpoczęciem czynności podanych poniżej upewnij się, że odłączyłeś USB, które łączy komputer i drukarkę HP.
- Otworzyć Panel sterowania z menu startowego.
- Otwórz listę zainstalowanych programów i usuń plik Oprogramowanie HP.
- Kliknij Programy a następnie kliknij prawym przyciskiem myszy plik HP (Jeśli pojawi się prośba o usunięcie udostępnionych plików, kliknij „Nie”)
Proces ponownej instalacji oprogramowania HP został wyjaśniony powyżej w „FIX 9 ”.
Włącz programy startowe:
- Przejdź do menu Start i otwórz Konfiguracja systemu.
- W menu pionowym wybierz kartę Ogólne i zaznacz pole znajdujące się wcześniej Normalne uruchomienie.
- Teraz kliknij Zastosuj -> OK a następnie uruchom ponownie system.
Ponownie włącz aktualizację systemu Windows
- Postępuj zgodnie z 1 i 2 krokiem od Wyłącz aktualizację systemu Windows proces.
- Teraz pod Instaluj aktualizacje automatycznie Wybierz Nigdy nie sprawdzaj dostępności aktualizacji a następnie kliknij ok
Przeczytaj także: Rozwiązywanie problemów z kodem błędu drukarki HP 0XC19A0003
Były to wszystkie cenne poprawki, które, jak udowodniono, rozwiązują problem „Błąd sterownika HP 1603 w systemie Windows 10”. Jak wyjaśniono powyżej, różne możliwości mogą prowadzić do „kodu błędu 1603”. Nie jest to jednak poważna usterka techniczna i można ją naprawić samodzielnie w kilku prostych krokach. Dlatego nie myśl o odwiedzeniu asystenta technicznego.
Zalecamy wypróbowanie najpierw podstawowych narzędzi do rozwiązywania problemów, zanim przejdziesz do innych poprawek, dlatego postępuj zgodnie z tym samym schematem, jak wspomniano powyżej w artykule. Ponadto powyższe rozwiązania są przeznaczone głównie dla użytkowników systemu Windows 10 i mogą nie działać lub działać inaczej dla innych użytkowników systemu Windows. Jeśli masz jakieś pytania lub uwagi, zapisz komentarz w poniższym polu komentarza.