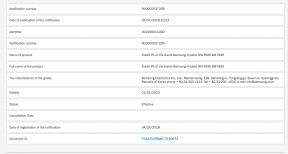Znajdź / sprawdź klucz produktu Windows 10 za pomocą skryptu lub wiersza poleceń
Okna / / August 05, 2021
W tym samouczku pokażemy, jak znaleźć lub sprawdzić klucz produktu systemu Windows 10 za pomocą skryptu lub wiersza poleceń. Windows 10 jest teraz dostarczany z cyfrowym kluczem licencyjnym, który jest powiązany z Twoim kontem. W rezultacie wyklucza to ręczne wprowadzanie klucza produktu. Wszystko, co musisz zrobić, to po prostu zalogować się za pomocą konta powiązanego z tym kluczem produktu, a konfiguracja zostanie automatycznie aktywowana. Jednak wciąż istnieje kilka powodów, dla których trzeba znaleźć klucz do laptopa lub komputera.
Po pierwsze, jeśli chcesz ponownie zainstalować system Windows na swoim komputerze, ten klucz może być wymagany, zwłaszcza jeśli instalujesz starszą wersję systemu Windows. W ten sam sposób, jeśli planujesz sprzedać swój komputer, niektórzy sprzedawcy mogą również poprosić o klucz produktu, aby upewnić się, że zainstalowany system Windows jest oryginalny. Mając to na uwadze, jeśli kiedykolwiek napotkasz potrzebę znalezienia klucza produktu Windows 10, ten przewodnik będzie przydatny. Postępuj zgodnie z pełną instrukcją.

Znajdź swój produkt Windows 10 za pomocą skryptu lub wiersza poleceń
Jak wynika z nagłówka, do wykonania wyżej wymienionego zadania stosowalibyśmy dwa różne podejścia. Pierwsza zostanie wykonana za pomocą wiersza polecenia lub okna Power Shell. Z drugiej strony druga metoda wymaga skryptu języka Visual Basic i wymaga dużo więcej wysiłku niż pierwsza.
Aby uzyskać szybki przewodnik, zalecamy przejście do okna wiersza polecenia. Ale jeśli chcesz zagłębić się w techniczny żargon, druga metoda jest zawsze dostępna. Sprawdźmy obie te metody, aby znaleźć klucz produktu Windows 10.
Metoda 1: Korzystanie z okna CMD / PowerShell
- Przejdź do menu Start i wyszukaj CMD.
- Uruchom okno wiersza polecenia jako administrator.
- Następnie po prostu skopiuj i wklej poniższe polecenie w tym oknie CMD:
wmic path softwarelicensingservice pobierz OA3xOriginalProductKey
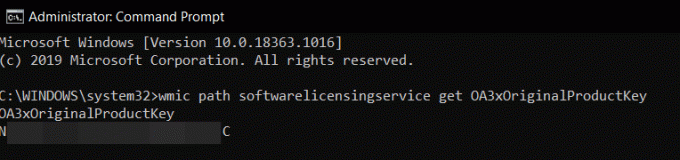
- Jeśli chcesz wykonać powyższe zadanie w oknie PowerShell, wyszukaj to samo w menu Start i uruchom je również jako administrator.
- Następnie skopiuj i wklej następujące polecenie (jeśli skrót Ctrl + V nie działa, po prostu kliknij prawym przyciskiem myszy w oknie)
(Get-WmiObject -query 'select * from SoftwareLicensingService'). OA3xOriginalProductKey
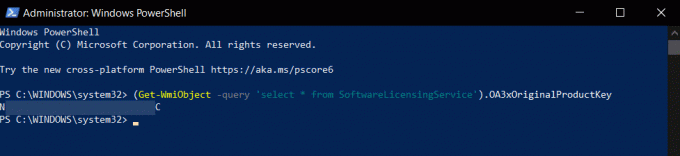
- Otóż to. Oto kroki, aby znaleźć produkt Windows 10 za pomocą wiersza polecenia lub okna PowerShell. Zobaczmy teraz, jak to samo można osiągnąć za pomocą Skryptu.
Metoda 2: Znajdź klucz produktu systemu Windows 10 za pomocą skryptu
Ta metoda nie tylko wymaga dużego wysiłku, ale niektórzy użytkownicy zgłaszali również, że otrzymali nieprawidłowy klucz produktu. Dlatego zalecamy skorzystanie z samej pierwszej metody do wszystkich celów. W naszych testach również okno CMD i PowerShell dało ten sam wynik (prawidłowy klucz), gdzie metoda skryptowa dała zupełnie inny klucz. Więc tylko po to, by się nauczyć i zdobyć dodatkowe informacje, możesz sprawdzić poniższe kroki:
- Po pierwsze, będziesz musiał utworzyć nowy plik Notatnika. Dla naszej wygody robilibyśmy to na samym pulpicie
- Kliknij prawym przyciskiem myszy na pulpicie i wybierz Nowy> Dokument tekstowy.

- Następnie skopiuj i wklej poniższe polecenie do pliku Notatnika:
Ustaw WshShell = CreateObject ("WScript. Muszla") MsgBox ConvertToKey (WshShell. RegRead ("HKLM \ SOFTWARE \ Microsoft \ Windows NT \ CurrentVersion \ DigitalProductId")) Funkcja ConvertToKey (klucz) Const KeyOffset = 52. i = 28. Znaki = „BCDFGHJKMPQRTVWXY2346789” Zrobić. Cur = 0. x = 14. Zrobić. Cur = Cur * 256. Cur = Key (x + KeyOffset) + Cur. Klucz (x + KeyOffset) = (Bież \ 24) i 255. Cur = Cur Mod 24. x = x -1. Pętla podczas x> = 0. i = i -1. KeyOutput = Mid (Chars, Cur + 1, 1) & KeyOutput. Jeśli (((29 - i) Mod 6) = 0) I (i <> -1) Wtedy. i = i -1. KeyOutput = "-" & KeyOutput. Koniec, jeśli. Pętla podczas i> = 0. ConvertToKey = KeyOutput. Funkcja zakończenia - Teraz przejdź do Plik i kliknij Zapisz jako. Możesz nadać temu plikowi dowolną nazwę, ale rozszerzenie powinno mieć tylko .vbs. Na potrzeby tego przewodnika nazwijmy go pk (skrócona forma „klucza produktu”). Tak więc w polu Nazwa pliku wprowadź pk.vbs, aw sekcji Typ pliku zmień Wszystkie pliki i naciśnij Zapisz.

- Po zapisaniu pliku kliknij dwukrotnie, aby go uruchomić, a klucz produktu powinien znajdować się tuż przed tobą.
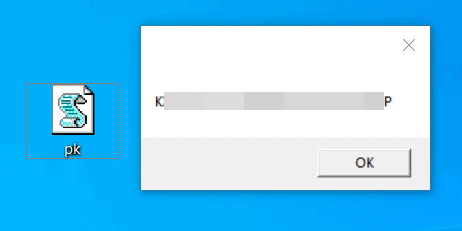
Na tym kończymy przewodnik, jak znaleźć klucz produktu Windows 10. Udostępniliśmy dwie różne metody tego samego - używając wiersza polecenia / okna PowerShell lub za pomocą skryptu VBS. Chociaż zalecamy stosowanie tej pierwszej metody każdego dnia tygodnia, ostateczna decyzja należy do Ciebie. W tej notatce daj nam znać, którą metodę ostatecznie wybierasz. Na koniec, oto kilka Porady i wskazówki dotyczące iPhone'a, Wskazówki i porady dotyczące komputera, i Wskazówki i porady dotyczące Androida które również powinieneś sprawdzić.