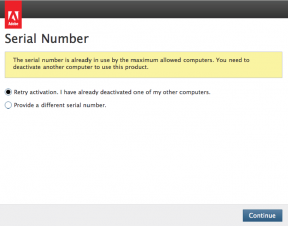Jak wyłączyć klawiaturę ekranową w systemie Windows 10
Okna / / August 05, 2021
W tym samouczku pokażemy, jak wyłączyć klawiaturę ekranową na komputerze z systemem Windows 10. Istnieje wiele funkcji, które oferuje ten system operacyjny firmy Microsoft. Podobnie, zawiera również pewne dodatki ułatwiające dostęp użytkownikom. Należą do nich Narrator, Lupa i klawiatura ekranowa. Ta ostatnia może się przydać, jeśli klawiatura nie działa. Podobnie, jeśli masz laptopa z ekranem dotykowym, również te klawisze na ekranie mogą okazać się przydatne. Jednak dla niektórych okazuje się to nieprzyjemnym przeżyciem.
Jak tylko ich laptop się uruchamia lub nawet gdy mają coś wpisać, ta klawiatura nagle się wyskakuje. Nie jest to jednorazowe doświadczenie, ale zdarza się za każdym razem, gdy masz zamiar wprowadzić swoje poświadczenia na ekranie rozruchowym lub podczas pracy z dokumentami. Jeśli również stawiasz czoła takim problemom, ten poradnik się przyda. Dziś wymienimy wszystkie przyczyny tego problemu. Następnie pokażemy Ci również, jak wyłączyć klawiaturę ekranową w systemie Windows 10. Cóż, odpowiedź na to pytanie została już sprawdzona przez wielu użytkowników w całym
Forum firmy Microsoftich wątpliwości zostaną również wyjaśnione w poniższych krokach.
Spis treści
-
1 Jak wyłączyć klawiaturę ekranową w systemie Windows 10
- 1.1 Metoda 1: Korzystanie z Centrum ułatwień dostępu
- 1.2 Metoda 2: Poprawianie opcji klawiatury ekranowej
- 1.3 Metoda 3: Wyłącz klawiaturę ekranową za pomocą Edytora rejestru
- 1.4 Metoda 4: Wyłącz klawiaturę ekranową za pomocą menu usług
- 1.5 Metoda 5: Wyłącz klawiaturę ekranową za pomocą wiersza polecenia
- 1.6 Metoda 6: Wyłącz lub odinstaluj aplikacje powodujące konflikt
Jak wyłączyć klawiaturę ekranową w systemie Windows 10
Mówiąc o przyczynach powyższych problemów, może być ich całkiem sporo. Na początek może się zdarzyć, że przypisałeś tę klawiaturę ekranową do aplikacji innej firmy i ta aplikacja została przypisana do uruchamiania podczas uruchamiania. Kiedy więc komputer się uruchomi, aplikacja, a tym samym klawiatura, również. W przypadku innych użytkowników problem może być związany tylko z ustawieniami Centrum ułatwień dostępu. Aby rozwiązać ten problem, a tym samym wyłączyć klawiaturę ekranową w systemie Windows 10, przedstawimy sześć różnych typów poprawek. Wypróbuj każdy z nich, aż osiągniesz sukces.
Metoda 1: Korzystanie z Centrum ułatwień dostępu

- W tym celu musisz uruchomić Centrum ułatwień dostępu. Można to zrobić na kilka sposobów. Najłatwiejszym z nich jest użycie kombinacji klawiszy skrótu Windows + U.
- W tym celu przejdź do sekcji Klawiatura z lewego paska menu.
- Następnie wyłącz przełącznik Użyj klawiatury ekranowej i to wszystko.
Metoda 2: Poprawianie opcji klawiatury ekranowej
W tej metodzie będziemy korzystać z wbudowanej funkcji w samych ustawieniach klawiatury ekranowej. Oto, co należy zrobić:

- Użyj skrótu klawiszowego Windows + R, aby uruchomić okno dialogowe Uruchom.
- Wpisz osk i naciśnij Enter. Spowoduje to uruchomienie klawiatury ekranowej
- W prawym dolnym rogu klawiatury będzie to przycisk Opcje, dotknij go.
- Następnie w oknie dialogowym Opcje kliknij opcję Kontroluj, czy klawiatura ekranowa uruchamia się, gdy się loguję. Ta opcja powinna znajdować się na dole.
- Następnie odznacz Użyj klawiatury ekranowej i naciśnij Zastosuj, a następnie OK. To jest to. Pomyślnie zamknąłeś klawiaturę ekranową.
Metoda 3: Wyłącz klawiaturę ekranową za pomocą Edytora rejestru
Powinieneś wypróbować tę metodę, jeśli klawiatura wyskakuje podczas wprowadzania haseł na ekranie logowania. Jednak korzystanie z plików Edytora rejestru może być ryzykowne, dlatego należy zachować ostrożność.

- Uruchom okno dialogowe Uruchom za pomocą skrótu Windows + R.
- Wpisz regedit i naciśnij Enter. Spowoduje to uruchomienie Edytora rejestru.
- Teraz skopiuj i wklej poniższą lokalizację w pasku adresu:
HKEY_LOCAL_MACHINE \ SOFTWARE \ Microsoft \ Windows \ CurrentVersion \ Authentication \ LogonUI
- Otwórz ShowTabletKeyboard, który powinien być plikiem REG_DWORD. Jeśli ten plik nie istnieje, kliknij prawym przyciskiem myszy pusty region i kliknij Nowy> REG_DWORD> Nazwij go ShowTabletKeyboard.
- Następnie otwórz ten plik i w polu Dane wartości wpisz 0 i kliknij OK. Spowoduje to wyłączenie klawiatury ekranowej w konfiguracji systemu Windows 10.
Metoda 4: Wyłącz klawiaturę ekranową za pomocą menu usług
Możesz również wyłączyć usługi obsługujące klawiaturę ekranu dotykowego, aby zatrzymać przypadkowe problemy z wyświetlaniem klawiatury. Wykonaj poniższe czynności, aby rozwiązać ten problem:

- Uruchom okno dialogowe Uruchom z menu Start lub za pomocą przycisków Windows + R.
- Wpisz services.msc i naciśnij Enter. Otworzy się menu Usługi.
- Przejdź do klawiatury ekranu dotykowego i panelu pisma ręcznego i kliknij je prawym przyciskiem myszy.
- Najpierw wybierz opcję Stop. Następnie ponownie kliknij prawym przyciskiem myszy i tym razem wybierz Właściwości
- Na karcie Ogólne w Ustawieniach zmień typ uruchamiania z automatycznego na wyłączony.
- Kiedy to zrobisz, uruchom ponownie komputer raz, a dzięki temu kroki, aby wyłączyć klawiaturę ekranową w systemie Windows 10 za pośrednictwem menu Usługi, są również wykonywane i odkurzane. Skierujmy teraz naszą uwagę na piątą metodę, aby to zrobić.
Metoda 5: Wyłącz klawiaturę ekranową za pomocą wiersza polecenia
- Przejdź do menu Start i wyszukaj wiersz polecenia. Upewnij się, że uruchamiasz go jako Administrator.

- Skopiuj i wklej poniższe polecenie i naciśnij Enter:
sc config „TabletInputService” start = wyłączone
- Następnie wykonaj następujące polecenie:
sc stop „TabletInputService”
- Dzięki temu wyłączyłeś klawiaturę ekranową na komputerze z systemem Windows 10. Jeśli w dowolnym momencie zechcesz cofnąć wspomniane zmiany, po prostu użyj poniższego polecenia:
sc config „TabletInputService” start = autosc start „TabletInputService”
Metoda 6: Wyłącz lub odinstaluj aplikacje powodujące konflikt
Ostatnia opcja polega na odinstalowaniu aplikacji, która może uruchamiać klawiaturę w różnych momentach. Jeśli jednak nie możesz całkowicie usunąć aplikacji z komputera, rozważ jej wyłączenie.

- Aby odinstalować aplikację z komputera, przejdź do Panelu sterowania.
- Następnie przejdź do Programy> Programy i funkcje.
- Kliknij prawym przyciskiem żądaną aplikację i wybierz Odinstaluj.
- Z drugiej strony, aby wyłączyć dowolną aplikację, użyj kombinacji klawiszy skrótu Ctrl + Shift + Esc. Spowoduje to uruchomienie Menedżera zadań.
- Następnie przejdź do zakładki Uruchamianie i wyłącz usługi dla aplikacji, która powoduje problemy z klawiaturą.
Na tym kończymy przewodnik dotyczący wyłączania klawiatury ekranowej w systemie Windows 10. Udostępniliśmy sześć różnych metod, z których każda powinna załatwić sprawę za Ciebie. Daj nam znać, która z poprawek rozwiązała problem. Na koniec, oto kilka Porady i wskazówki dotyczące iPhone'a, Wskazówki i porady dotyczące komputera, i Wskazówki i porady dotyczące Androida które również powinieneś sprawdzić.