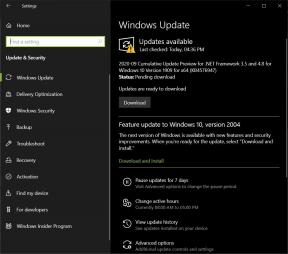Poprawka: polecenie Fastboot Erase System nie działa
Miscellanea / / August 04, 2021
Zaczynając, Fastboot to przydatne i potężne narzędzie dostarczane z pakietem Google Android SDK, które umożliwia użytkownikom Androida łatwe zapisywanie danych bezpośrednio na swoich urządzeniach za pomocą wierszy poleceń. Ponieważ polecenie fastboot bezpośrednio miga do pamięci flash urządzeń z systemem Android, może łatwo załadować i naprawić wiele problemów, takich jak oprogramowanie układowe, pętla rozruchowa, bootloader itp. Ale czasami możesz napotkać problem Fastboot Erase System Command nie działa.
Jeśli jesteś również jedną z ofiar i nie możesz skutecznie wykonywać poleceń za pomocą trybu szybkiego uruchamiania na swoim Urządzenie z Androidem dotyczące usuwania danych/plików, możesz skorzystać z tego szczegółowego przewodnika rozwiązywania problemów, aby to naprawić. Aby przypomnieć, po uruchomieniu urządzenia z Androidem w trybie Bootloader możesz użyć polecenia szybkiego uruchamiania. Zasadniczo umożliwia dostęp do partycji urządzenia, odzyskiwania i nie tylko.
Jak sama nazwa wskazuje, „Fastboot” to protokół, który może być używany do ponownego flashowania partycji urządzeń, takich jak instalowanie lub aktualizowanie oprogramowania układowego, innych flashowalnych plików zip, uruchamianie w trybie bootloadera lub trybie odzyskiwania, i więcej. Tworzy mostek debugowania komunikacji między telefonem a komputerem za pomocą kabla danych USB do wysyłania poleceń do sprzętu urządzenia. Dodatkowo możesz zainstalować dostęp root, niestandardowe odzyskiwanie, niestandardowe moduły itp.
Poprawka: polecenie Fastboot Erase System nie działa
Tutaj udostępniliśmy najłatwiejsze i działające rozwiązanie, aby naprawić problem z niedziałającym poleceniem systemowym. Po pomyślnym wejściu w tryb Fastboot i podłączeniu do niego urządzenia możesz łatwo wykonać polecenie kasowania systemu. Więc bez zbędnych ceregieli wskoczmy do tego.
Proszę zanotować: Jeśli używasz starszego kabla USB do transmisji danych, zalecamy wypróbowanie innego kabla USB, aby sprawdzić, czy może naprawić błąd, czy nie. To samo dotyczy również portu USB. Jeśli przez jakiś czas używasz tylko jednego portu USB i z czasem się poluzuje, powinieneś wypróbować inny port, aby uzyskać lepszą łączność.
Zrzeczenie się: GetDroidTips nie ponosi odpowiedzialności za jakiekolwiek problemy lub uszkodzenia, które mogą wystąpić w telefonie, postępując zgodnie z tym przewodnikiem. Zrób to na własne ryzyko.
Wymagania:
- Będziesz potrzebować komputera/laptopa i oryginalnego lub dobrej jakości kabla USB do transmisji danych.
- Pamiętaj, aby pobrać najnowsze Sterownik USB na Androida dla twojego komputera i zainstaluj go.
- Pobierz najnowsze ADB i narzędzie Fastboot w Twoim komputerze.
Kroki rozwiązywania problemów:
- Przede wszystkim upewnij się, że masz włączone Opcje programisty na swoim urządzeniu. Aby to zrobić: Przejdź do Ustawienia > O > Stuknij w Numer kompilacji 7 razy szybko > Otrzymasz wiadomość „Jesteś teraz programistą.
- Następnie wróć do głównej strony ustawień i dotknij Opcje programistyczne > Włączyć Debugowanie USB opcja na pewno.
- Teraz zainstaluj narzędzia platformy ADB i Fastboot na komputerze. Wystarczy dwukrotnie kliknąć aplikację Platform-Tools i postępować zgodnie z instrukcjami wyświetlanymi na ekranie, aby zakończyć instalację.
- Teraz na dysku, na którym wybrałeś ścieżkę instalacji, zostanie utworzony minimalny folder ADB i Fastboot. Domyślnie powinien znajdować się na dysku C:/.
- Otwórz folder ADB i Fastboot> Teraz naciśnij klawisz Shift + kliknięcie prawym przyciskiem myszy na myszy (w pustym miejscu), aby otworzyć nowe menu podręczne.
- Tutaj kliknij na Otwórz okno poleceń tutaj z listy.
- Zostanie uruchomione okno wiersza polecenia> Teraz upewnij się, że podłączyłeś telefon do komputera za pomocą kabla USB.
- Poczekaj kilka sekund, a urządzenie zostanie połączone z komputerem. Gdy komputer wykryje urządzenie, przejdź do poniższych kroków.
- Przejdź do okna wiersza poleceń i wpisz następującą linię poleceń, a następnie naciśnij Wchodzić aby go wykonać:
urządzenia adb
- System wyświetli listę urządzeń podłączonych do komputera za pomocą sterownika ADB.
- Jeśli widzisz, że Twoje urządzenie jest pomyślnie połączone w trybie ADB (pojawi się zestaw losowych kodów alfanumerycznych), oznacza to, że urządzenie jest połączone.
- Aby to sprawdzić, wykonaj ponownie to samo polecenie: urządzenia adb
- Gdy wszystko wydaje się w porządku, sprawdźmy stan sterownika Fastboot, wykonując następujące polecenie:
adb restart bootloader
- Tak więc to polecenie bezpośrednio zrestartuje urządzenie do Fastboot. [Pamiętaj, że debugowanie USB powinno być włączone]
- Po uruchomieniu urządzenia w trybie Fastboot sprawdź to samo, wykonując poniższe polecenie:
urządzenia fastboot
Uwaga: Jeśli Twoje urządzenie nie jest rozpoznawane w trybie Fastboot, oznacza to, że nie zainstalowałeś jeszcze sterowników Fastboot na swoim komputerze. W takim przypadku przejdź do Menadżer urządzeń > Podwójne kliknięcie na Inne urządzenia > Kliknij prawym przyciskiem myszy na Telefon z systemem Android i wybierz Zaktualizuj oprogramowanie sterownika > Wybierz Przeglądaj mój komputer w poszukiwaniu oprogramowania sterownika > Kliknij Przeglądaj > Przejdź do Sterownik USB na Androida lokalizacja > Kliknij na Android folder > Wybierz dobrze aby go dodać > Teraz kliknij Kolejny aby ręcznie zainstalować interfejs Android Bootloader na komputerze.
- Teraz powinieneś ponownie sprawdzić, czy Fastboot działa, czy nie, wykonując to samo polecenie: urządzenia fastbootboot
- Gdy już zadziała, możesz teraz spróbować wykonać polecenie kasowania systemu, aby sprawdzić, czy występuje problem. Teraz możesz wyczyścić partycje systemowe lub partycje rozruchowe lub pamięci podręcznej przed instalacją nowego oprogramowania układowego.
- Cieszyć się!
Możesz również wypróbować rozwiązanie Rescue (zip), aby rozwiązać ten problem tutaj.
To wszystko, chłopaki. Mamy nadzieję, że ten przewodnik był dla Ciebie pomocny. W przypadku dalszych pytań możesz skomentować poniżej.