Poprawka: Rockstar Games Launcher nie działa
Gry / / August 04, 2021
Reklamy
Rockstar Games Launcher to oficjalny klient gier Rockstar Games dostępny dla systemu operacyjnego Windows. Korzystając z tego programu uruchamiającego, możesz grać we wszystkie tytuły Rockstar Games na swoim komputerze, takie jak Grand Theft Auto, Max Payne, Bully itp. To darmowy program uruchamiający, który oferuje również automatyczne aktualizacje gier, zapisywanie w chmurze i nie tylko. Chociaż Rockstar Games Launcher jest bardzo popularny i zoptymalizowany do grania we własne gry naprawdę dobrze, niektórzy z niefortunnych graczy występują kilka problemów, a jednym z nich jest Rockstar Games Launcher Not Working im. Jeśli napotykasz to samo, zapoznaj się z tym przewodnikiem rozwiązywania problemów, aby to naprawić.
W tym miejscu przedstawiliśmy kilka możliwych obejść, których należy przestrzegać, aby szybko rozwiązać problem. Przyczyn takiego problemu na platformie Windows może być kilka, takich jak niekompatybilność z systemem, nieaktualna wersja programu uruchamiającego lub nieaktualna wersja systemu operacyjnego Windows. Czasami tymczasowo zapisana pamięć podręczna DNS lub usterka sieci, niepotrzebne programy działające w tle, uszkodzony program uruchamiający gry itp. Mogą być również innymi przyczynami.

Spis treści
-
1 Poprawka: Rockstar Games Launcher nie działa
- 1.1 1. Przyznaj uprawnienia administratora
- 1.2 2. Zaktualizuj kompilację systemu operacyjnego Windows
- 1.3 3. Wyczyść pamięć podręczną DNS
- 1.4 4. Uruchom czysty rozruch
- 1.5 5. Zainstaluj ponownie aplikację Launcher & Social Club
Poprawka: Rockstar Games Launcher nie działa
Możesz wykonać poniższe czynności, aby obejść problem z niedziałającym programem uruchamiającym grę. Więc nie marnujmy więcej czasu, przejdźmy do tego.
Reklamy
1. Przyznaj uprawnienia administratora
Możesz po prostu użyć opcji właściwości programu uruchamiającego grę, aby zezwolić na to z uprawnieniami administratora, wykonując poniższe czynności:
- Kliknij prawym przyciskiem myszy ikonę skrótu „Rockstar Games Launcher”.
- Przejdź do Właściwości> Kliknij kartę Zgodność.
- Zaznacz pole wyboru „Uruchom ten program w trybie zgodności z”.
- Podobnie musisz zaznaczyć pole wyboru „Uruchom ten program jako administrator”.
- Po zakończeniu kliknij Zastosuj, a następnie OK, aby zapisać zmiany.
- Na koniec ponownie uruchom Rockstar Games Launcher, aby sprawdzić problem.
2. Zaktualizuj kompilację systemu operacyjnego Windows
Aktualizacja kompilacji systemu operacyjnego Windows jest bardzo ważna, aby wszystkie zainstalowane aplikacje lub programy działały poprawnie. Aby to zrobić:
- naciśnij Windows + I klucze, aby otworzyć Ustawienia systemu Windows menu.
- Następnie kliknij Aktualizacja i bezpieczeństwo > Wybierz Sprawdź aktualizacje pod Aktualizacja systemu Windows Sekcja.

- Jeśli jest dostępna aktualizacja funkcji, wybierz Ściągnij i zainstaluj.
- Ukończenie aktualizacji może chwilę potrwać.
- Po zakończeniu uruchom ponownie komputer, aby zainstalować aktualizację.
3. Wyczyść pamięć podręczną DNS
Po prostu opróżniając pamięć podręczną DNS na komputerze, możesz naprawić wiele problemów z uruchamianiem programów lub awariami. Aby to zrobić:
- wciśnij Windows klucz, aby otworzyć Menu Start.
- Teraz wpisz cmd i kliknij prawym przyciskiem myszy na Wiersz polecenia z wyników wyszukiwania.
- Wybierz 'Uruchom jako administrator' opcja> Jeśli pojawi się monit UAC, kliknij tak kontynuować.
- Następnie skopiuj i wklej następujące polecenie i naciśnij Wchodzić aby wykonać czyszczenie pamięci podręcznej DNS:
ipconfig / flushdns
- Po zakończeniu uruchom ponownie komputer.
Powinieneś być w stanie naprawić problem z niedziałającym programem Rockstar Games Launcher na komputerze z systemem Windows. Jeśli jednak problem nadal Cię niepokoi, postępuj zgodnie z następną metodą.
4. Uruchom czysty rozruch
Czysty rozruch to jedna z metod rozwiązywania problemów, która wyłącza wszystkie niepotrzebne aplikacje i programy startowe działające w tle, które mogą powodować wiele problemów.
Reklamy
- naciśnij Windows + R. klucze, aby otworzyć Biegać Okno dialogowe.
- Teraz wpisz msconfig i naciśnij Wchodzić aby otworzyć Konfiguracja systemu.
- Kliknij na Usługi karta> Włącz „Ukryj wszystkie usługi Microsoft” pole wyboru.
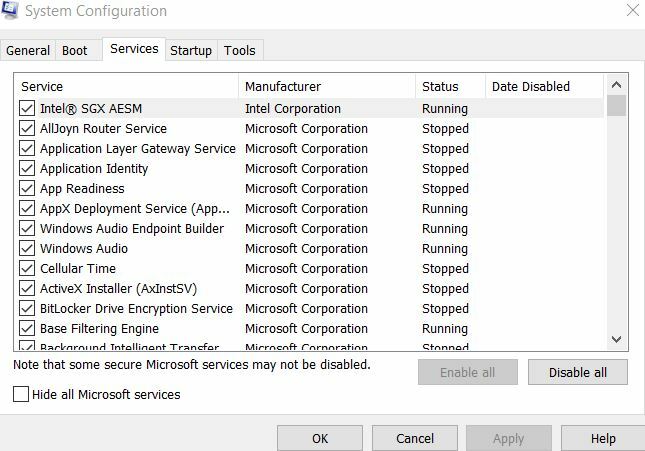
- Kliknij na 'Wyłącz wszystkie' przycisk> Idź do Uruchomienie patka.
- Wybierz „Otwórz Menedżera zadań” opcja.

- Następnie kliknij Uruchomienie karta> Kliknij program i wybierz 'Wyłączyć'.
- Możesz zrobić to samo dla wszystkich aplikacji startowych, które chcesz wyłączyć.
- Po zakończeniu zamknij Menedżera zadań.
- Na koniec wróć do Konfiguracja systemu i kliknij ok.
Możesz ponownie uruchomić komputer, aby ponownie sprawdzić problem. Jeśli jednak problem nie rozwiąże problemu, ponownie zainstaluj aplikację Rockstar Games Launcher i Social Club w systemie Windows.
5. Zainstaluj ponownie aplikację Launcher & Social Club
Cóż, niektórzy gracze, których to dotyczy, mogą uznać, że jest to marnowanie czasu lub niezbyt przydatne, ale na pewno może się przydać.
Reklamy
- naciśnij Windows + R. klucze, aby otworzyć Biegać Okno dialogowe.
- Teraz wpisz appwiz.cpl i uderz Wchodzić aby otworzyć Programy i funkcje.
- Zlokalizuj plik „Rockstar Games Launcher” i „Rockstar Games Social Club”.
- Kliknij prawym przyciskiem myszy na nim i wybierz Odinstaluj jeden po drugim.
- Po zakończeniu procesu dezinstalacji możesz pobierz Rockstar Games Launcher z oficjalnej strony ponownie.
- Na koniec ponownie zainstaluj Rockstar Games Launcher i sprawdź, czy działa, czy nie.



