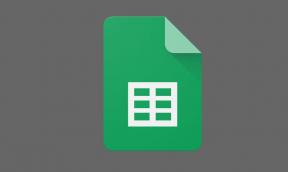Jak sprawdzić jakość wideo w rozmowie Google Meet na swoim urządzeniu
Media Społecznościowe / / August 04, 2021
Reklamy
Kiedy masz zamiar wziąć udział w spotkaniu Rozmowa w Google Meet musisz sprawdzić dwie rzeczy. Kamera internetowa i mikrofon muszą być włączone i działać prawidłowo. Nie możesz przypadkowo wejść na spotkanie i zdać sobie sprawę, że kamera i mikrofon nie są połączone. Jest to sytuacja niepożądana, a także daje nieprofesjonalny klimat. Nawet jeśli mogą być połączone, mogą napotkać jakiś szkopuł. Aby więc upewnić się, że kamera i mikrofon zostały prawidłowo skonfigurowane, Google Meet oferuje nową funkcję o nazwie Green Room.
Greenroom to miejsce, w którym można sprawdzić łączność z Internetem, mikrofonem i kamerą internetową. Możesz także ustawić jakość wideo, aby być widocznym dla innych uczestników. Gdy upewnisz się, że wszystko jest w porządku, możesz przejść do głównej sali konferencyjnej. W tym poradniku wyjaśnię ci, jak możesz korzystać z zielonego pokoju. Greenroom działa niezależnie od tego, czy tworzysz spotkanie, czy do niego dołączasz.

Sprawdź jakość wideo w rozmowie w Google Meet, korzystając z funkcji Green Room
Jeśli jesteś twórcą lub moderatorem spotkania w Google Meet, możesz przejść do zielonego pokoju po utworzeniu nowej sesji spotkania. W przeciwnym razie, jeśli otrzymałeś link jako zaproszenie na dowolną konferencję Google Meet, kliknij link. Przekieruje cię do zielonego pokoju.
Reklamy
- Uruchom Google Meet [lub zaakceptuj łącze z zaproszeniem, jeśli jesteś uczestnikiem spotkania]
- Kliknij Nowe spotkanie > z menu rozwijanego wybierz Rozpocznij natychmiastowe spotkanie
- W lewym dolnym rogu zobaczysz opcję Sprawdź swoje audio i wideo
- Kliknij na to
- Przekieruje Cię do następnego ekranu z trzema oddzielnymi segmentami dla głośnika, mikrofonu i kamery
- Jeśli masz wiele kamer zainstalowanych na swoim urządzeniu, zamiast standardowej kamery internetowej, którą masz na komputerze, możesz użyć drugiej kamery do Google Meet
- Klikając w sekcję Mikrofon, możesz również zmienić mikrofon z podstawowego na inny, taki jak zestaw słuchawkowy Bluetooth lub przewodowy zestaw słuchawkowy.
- Kliknij Kolejny po skonfigurowaniu wybranej kamery i mikrofonu na potrzeby bieżącej sesji rozmowy w Google Meet
Sprawdź jakość wideo i ustawienia mikrofonu, nagrywając przykładowy strumień
- Możesz ustawić jakość transmisji wideo na żywo. Wybierz najwyższe ustawienie, jeśli masz stabilną łączność z Internetem. W przeciwnym razie wypróbuj różne inne rozdzielczości i sprawdź, co działa płynnie, nie powodując zacinania się ani utraty jakości obrazu wideo.
- Możesz nawet nagrać mini klip wideo, aby przetestować jakość wideo. Nie martw się, ponieważ nikt oprócz Ciebie nie zobaczy tego filmu i nie zostanie on nigdzie zapisany.
- Nie tylko wideo, możesz także przetestować mikrofon i sprawdzić, czy działa, czy nie. Jeśli jeden mikrofon nie działa, możesz ustawić dodatkowy mikrofon przed rozpoczęciem lub dołączeniem do rozmowy w Google Meet
Wniosek
Pokój zielony nie jest jeszcze dostępny dla wszystkich, którzy używają Google Meet do prowadzenia rozmów wideo. Przynajmniej w chwili pisania tego tekstu ani na moim Androidzie, ani w kliencie Windows Google Meet nie widzę funkcji zielonego pokoju. Wierzę, że w ciągu najbliższych kilku tygodni ta nowa funkcja zostanie całkowicie udostępniona wszystkim na całym świecie. Jeśli jesteś użytkownikiem G-Suite, możesz teraz zobaczyć funkcję zielonego pokoju Google Meet na ekranie spotkania.
Zawsze dobrze jest sprawdzić ustawienia mikrofonu, kamerę i jakość wideo przed dołączeniem do dowolnego spotkania online. Jeśli używasz Google Meet do połączeń konferencyjnych online, przed rozpoczęciem przygotuj urządzenie peryferyjne do spotkań wideo w zielonym pomieszczeniu.
Powiązane artykuły
- Kompletny przewodnik dotyczący korzystania z Google Meet w Google Classroom
- Jak pobrać i dostosować tło spotkania w Google Meet
- Jak korzystać z wirtualnego tła w Google Meet