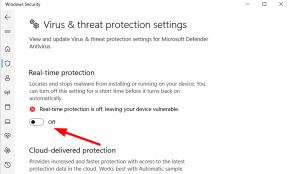Poprawka: ta zawartość nie może być odtwarzana na tym błędzie Apple TV
Przewodnik Rozwiązywania Problemów / / August 04, 2021
Reklamy
Telewizor apple app jest jednym z cyfrowych odtwarzaczy multimediów dla użytkowników korzystających z Internetu do strumieniowego przesyłania filmów, programów telewizyjnych, filmów itp. Ale podobnie jak w przypadku innych odtwarzaczy lub usług multimedialnych, użytkownicy aplikacji Apple TV mogą również napotkać kilka problemów z przesyłaniem strumieniowym treści. W większości przypadków wolniejsza prędkość Internetu lub niestabilny sygnał sieciowy może powodować takie problemy. Ale czasami może to mieć wiele przyczyn, takich jak przestój serwera, usterka aplikacji lub problemy z łącznością sprzętową itp. Jeśli więc napotykasz również komunikat „Tej treści nie można odtworzyć na tym błędzie Apple TV”, zapoznaj się z tym przewodnikiem, aby go naprawić.
Według wielu dotkniętych użytkowników aplikacji Apple TV, za każdym razem, gdy próbują oglądać treści online, zaczynają otrzymywać komunikat o błędzie z informacją „Tej zawartości nie można odtwarzać na tym Apple TV”. Ten konkretny błąd pojawia się głównie, gdy użytkownicy próbują odtworzyć film przy użyciu opcji Kolekcji domowej. Czasami użycie aplikacji Filmy może również spowodować wyświetlenie tego samego błędu, co nie jest oczekiwane. Na szczęście istnieje kilka dostępnych rozwiązań, które wymieniliśmy poniżej, aby całkowicie rozwiązać problem.
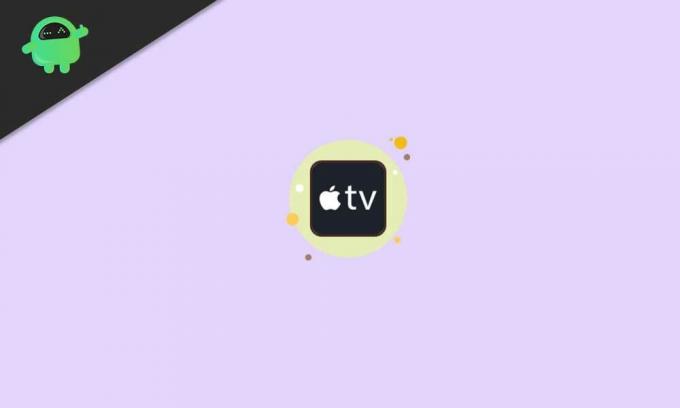
Spis treści
-
1 Poprawka: ta zawartość nie może być odtwarzana na tym błędzie Apple TV
- 1.1 1. Użyj odpowiedniego konta Apple
- 1.2 2. Użyj Autoryzuj ten komputer
- 1.3 3. Wyłącz tryb szybkiego uruchamiania
- 1.4 4. Sprawdź łączność z Internetem
- 1.5 5. Sprawdź stan systemu Apple
- 1.6 6. Sprawdź rozdzielczość Apple TV
- 1.7 7. Uruchom ponownie Apple TV
- 1.8 8. Sprawdź aktualizację oprogramowania
- 1.9 9. Zresetuj Apple TV
- 1.10 10. Skontaktuj się z Apple Support
Poprawka: ta zawartość nie może być odtwarzana na tym błędzie Apple TV
Tutaj przedstawiliśmy kilka możliwych obejść, które powinny Ci pomóc. Przeważnie wydaje się, że nieautoryzowany dostęp do komputera w iTunes i nieużywanie faktycznego konta powoduje taki problem. Więc nie marnując więcej czasu, przejdźmy do tego.
Reklamy
1. Użyj odpowiedniego konta Apple
Nie ma kompromisu z ważnym kontem Apple, aby uzyskać wszystkie korzyści z Apple TV. Aby sprawdzić, czy problem nie występuje, zawsze należy logować się na swoje konto Apple przy użyciu identyfikatora Apple ID i hasła. Czasami może się również zdarzyć, że subskrybujesz usługi przesyłania strumieniowego na innym koncie Apple i próbujesz przesyłać strumieniowo zawartość na innym koncie.
2. Użyj Autoryzuj ten komputer
Do zalogowania się na ważne konto Apple wymagane jest użycie odpowiedniego identyfikatora Apple ID i hasła. Następnie upewnij się, że aplikacja iTunes ma uprawnienia dostępu do przesyłania strumieniowego wideo w aplikacji Apple TV. Aby to zrobić:
- Otworzyć Aplikacja iTunes na urządzeniu do przesyłania strumieniowego (komputerze).
- Upewnij się Zaloguj się na swoje ważne konto Apple.
- Teraz przejdź do Konta sekcja> Wybierz Autoryzacje.
- Następnie wybierz Autoryzuj ten komputer > Jeśli zostanie wyświetlony monit, postępuj zgodnie z instrukcjami wyświetlanymi na ekranie, aby zezwolić na dostęp.
- Na koniec zamknij aplikację iTunes i ponownie uruchom aplikację Apple TV.
3. Wyłącz tryb szybkiego uruchamiania
Czasami użytkownicy aplikacji Apple TV nie mogą przesyłać strumieniowo zawartości z aplikacji Filmy. Jeśli to jest z tobą problem, spróbuj wyłączenie trybu szybkiego startu z Ustawienia menu> Aplikacje > Filmy i programy telewizyjne iTunes. Na koniec uruchom ponownie urządzenie do przesyłania strumieniowego, aby zastosować zmiany, a następnie ponownie sprawdź, czy ta zawartość nie może być odtwarzana na tym błędzie Apple TV, niezależnie od tego, czy został on naprawiony, czy nie.
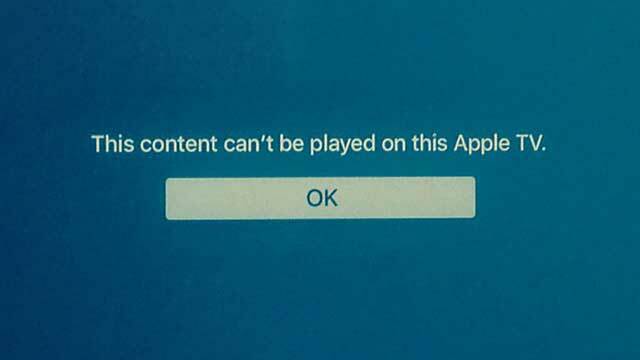
4. Sprawdź łączność z Internetem
Sprawdzanie szybkości i stabilności połączenia internetowego jest najważniejszą rzeczą, jeśli chodzi o problemy z przesyłaniem strumieniowym lub problemy z łącznością online. Istnieje duże prawdopodobieństwo, że Twoje połączenie internetowe jest w jakiś sposób wystarczająco wolne lub niestabilne (słaby sygnał), aby nadal zapewniać przepustowość przesyłania strumieniowego wideo przez dłuższy czas.
W międzyczasie wyłącz również router Wi-Fi> Odłącz kabel zasilający i odczekaj 5 minut> Podłącz z powrotem kabel zasilający i ponownie włącz router, aby sprawdzić, czy nie wystąpił błąd.
Reklamy
5. Sprawdź stan systemu Apple
Jeśli nie ma problemu z połączeniem internetowym, możliwe, że system Apple nie działa lub przechodzi proces konserwacji. Aby sprawdzić status systemu, sprawdź urzędnika Strona stanu systemu Apple.
6. Sprawdź rozdzielczość Apple TV
Upewnij się, że sprawdziłeś ustawienia rozdzielczości na Apple TV zgodnie z wykorzystaniem przepustowości łącza internetowego. Jeśli wybrałeś wyższą rozdzielczość do strumieniowego przesyłania wideo, przepustowość sieci również powinna być obsługiwana. Aby to zrobić, otwórz plik Ustawienia menu> Wybierz Audio Video > Wybierz Rozkład.
7. Uruchom ponownie Apple TV
Za każdym razem, gdy Apple TV działa przez długi czas, istnieje duże prawdopodobieństwo, że system Apple TV zostanie przeciążony danymi i zadaniami w tle, podobnie jak w przypadku komputera lub smartfona. W takim scenariuszu urządzenie musi zostać ponownie uruchomione raz, aby odświeżyć usterkę systemu lub pamięć podręczną (jeśli istnieje).
- Wybierz Ustawienia > Wybierz System.
- Trafienie Uruchom ponownie > Teraz odłącz kabel zasilający Apple TV i podłącz go ponownie po minucie.
- Cieszyć się!
8. Sprawdź aktualizację oprogramowania
Przestarzała wersja systemu zawsze może powodować kilka problemów związanych z wydajnością, o których w większości przypadków nie możemy nawet pomyśleć. Zawsze należy sprawdzić dostępność aktualizacji oprogramowania i zainstalować ją, aby uzyskać nowo dodane funkcje, a także poprawić wydajność i stabilność systemu. Ponadto aktualizacja nowej wersji oprogramowania oznacza, że system będzie działał płynniej niż wcześniej z mniejszymi błędami.
Reklamy
- Iść do Ustawienia na Apple TV.
- Wybierać System > Wybierz Aktualizacje oprogramowania.
- Wybierz Zaktualizować oprogramowanie > Jeśli to możliwe, wybierz Ściągnij i zainstaluj.
- Poczekaj, aż proces się zakończy i uruchom ponownie Apple TV.
- Powinieneś także się upewnić włączyć the Aktualizuj automatycznie opcja.
9. Zresetuj Apple TV
Cóż, zresetowanie Apple TV może się również przydać, jeśli okaże się, że występuje problem z usterką systemu lub pamięcią podręczną. Czasami po zainstalowaniu najnowszej aktualizacji oprogramowania konieczne jest zresetowanie Apple TV, jeśli coś pójdzie nie tak z wygodą użytkownika. W ten sposób powrócisz do domyślnego stanu fabrycznego, który powinien całkowicie rozwiązać większość problemów.
- Iść do Ustawienia na Apple TV.
- Wybierz System > Wybierz Resetowanie.
- Wybierz go i poczekaj na zakończenie procesu.
- Po zakończeniu uruchom ponownie Apple TV.
- Teraz musisz zalogować się do swojego istniejącego Apple ID.
- Na koniec możesz sprawdzić, czy ta zawartość nie może być odtwarzana na tym błędzie Apple TV została naprawiona, czy nie.
10. Skontaktuj się z Apple Support
Wygląda na to, że żadna z powyższych metod jakoś nie zadziałała. W takim przypadku zalecamy skontaktowanie się z zespołem wsparcia Apple w celu uzyskania dalszej pomocy w tej sprawie. W międzyczasie, jeśli używasz aplikacji do strumieniowego przesyłania treści online, takich jak Netflix, Amazon Prime Video lub Hotstar itp., Powinieneś również skontaktować się z odpowiednim zespołem pomocy technicznej, aby uzyskać szybkie rozwiązanie.
W przypadku problemów związanych ze strumieniowym przesyłaniem treści z Apple TV należy skontaktować się z Przedstawiciel Apple przez telefon. Zdecydowanie zalecamy również sprawdzenie subskrypcji aplikacji do transmisji strumieniowej lub usługi, a także informacji o płatnościach, czy masz aktywną subskrypcję, czy nie.
To wszystko, chłopaki. Zakładamy, że ten przewodnik był dla Ciebie pomocny. W przypadku dalszych pytań możesz skomentować poniżej.