Jak uruchomić plik JAR w systemie Windows 10
Inny Przydatny Przewodnik / / August 04, 2021
Reklamy
Pliki JAR to pakiet archiwum java, który zawiera różne pliki java lub programy java. Możesz użyć różnych ekstraktorów plików zip, takich jak 7Zip, aby wyodrębnić te pliki JAR. Nie można jednak bezpośrednio uruchamiać plików jar na komputerze z systemem Windows 10. Może to być problem, jeśli musisz bezpośrednio uruchomić plik JAR w dowolnym celu programistycznym lub rozrywkowym. System Windows nie ma bezpośredniego sposobu uruchamiania tych plików, więc musisz to zrobić za pomocą metod innych firm.
Cóż, jak wspomniano powyżej, nie ma możliwości uruchamiania plików JAR w systemie Windows bezpośrednio poprzez dwukrotne kliknięcie. Ale możesz zainstalować wtyczki lub rozszerzenia innych firm, które mogą pomóc w uruchamianiu plików jar w ich środowisku wirtualnej maszyny java.

Spis treści
-
1 Jak uruchomić plik JAR w systemie Windows 10
- 1.1 Krok 1: Dodaj Javę do Windows
- 1.2 Krok 2: Pobierz otwieracz do plików jar.
- 1.3 Krok 3: Otwórz plik Jar za pomocą pliku binarnego Java (TM) Platform SE
- 1.4 Uruchom plik Jar z wiersza polecenia systemu Windows
- 1.5 Dodaj moduł wykonawczy Jar innej firmy do systemu Windows
- 2 Wniosek
Jak uruchomić plik JAR w systemie Windows 10
Istnieje wiele sposobów uruchamiania plików Jar na komputerze lub laptopie z systemem Windows 10. Dajemy Ci pełny przewodnik dotyczący uruchamiania plików java na komputerze. Zamierzamy zapewnić 4 różne sposoby, aby to zrobić, i możesz zastosować każdy z nich.
Reklamy
Krok 1: Dodaj Javę do Windows
Aby łatwo uruchamiać pliki JAR, musisz przede wszystkim mieć zainstalowaną na komputerze najnowszą wersję oprogramowania Java. Większość komputerów ma obecnie Javę, ale w większości przypadków nie są one aktualne. Wykonaj czynności wymienione poniżej, aby zainstalować najnowszą wersję oprogramowania Java na komputerze.
Najpierw naciśnij Windows + r aby otworzyć okno dialogowe RUN. Możesz użyć przycisku wyszukiwania lub Cortany, aby zrobić to samo.
Po drugie, wprowadź termin CMD i naciśnij klawisz Enter, aby uruchomić wiersz polecenia. Spowoduje to otwarcie okna wiersza polecenia na komputerze.

Po trzecie, wprowadź polecenie „java -version” w oknie CMD i naciśnij klawisz Enter.
Reklamy
java -version

Zobaczysz szczegóły swojej wersji JAVA w oknie CMD.
Skorzystaj z Google, aby sprawdzić, czy jest dostępna najnowsza wersja Java, a jeśli nie jest taka sama jak na komputerze, musisz ją zaktualizować.
Pobierz i zainstaluj najnowszą aktualizację Java. Kliknij przycisk pobierania i kontynuuj instalację, kończąc pracę kreatora konfiguracji.
Reklamy

To wszystko teraz. Zacznijmy od metod uruchamiania plików JAR na Twoim komputerze.
Krok 2: Pobierz otwieracz do plików jar.
Tak jak sugeruje nazwa, potrzebujesz oprogramowania do otwierania plików, które może otwierać i uruchamiać pliki JAR na twoim komputerze. Jednym z takich programów jest FileViewer Plus. Jest to uniwersalne oprogramowanie do otwierania plików, które może otwierać ponad 300 różnych typów plików, a JAR jest jednym z nich. Możesz pobrać to oprogramowanie z jego oficjalnej strony.
To płatne oprogramowanie, ale warto. Możesz to sprawdzić samodzielnie. Krótko mówiąc, istnieje bezpłatna wersja próbna oprogramowania, użyj go, a jeśli Ci się spodoba, możesz kupić oprogramowanie.
Krok 3: Otwórz plik Jar za pomocą pliku binarnego Java (TM) Platform SE
Jeśli masz najnowszą wersję systemu Windows i najnowszą wersję środowiska Java na swoim komputerze, możesz użyć pliku binarnego Java (TM) Platform SE, aby otworzyć plik JAR.
Aby to zrobić, najpierw przejdź do menedżera plików i kliknij prawym przyciskiem myszy plik JAR. Teraz kliknij opcję Otwórz za pomocą z menu. Otworzy się nowe okno.
Następnie kliknij Wybierz inną aplikację i wybierz opcję binarną Java (TM) Platform SE z opcji. Ponadto kliknij pole wyboru Zawsze używaj tej aplikacji, aby w przyszłości otwierać pliki JAR z tą samą aplikacją.
To wszystko. Możesz bez problemu używać tego narzędzia do otwierania lub uruchamiania plików JAR.
Uruchom plik Jar z wiersza polecenia systemu Windows
Jeśli nie możesz użyć pliku binarnego Java (TM) Platform SE, możesz użyć tej metody do uruchamiania plików JAR.
Aby otworzyć wiersz polecenia, najpierw otwórz okno dialogowe uruchamiania za pomocą klawisza Windows + R lub użyj paska wyszukiwania lub Cortany, aby to zrobić.
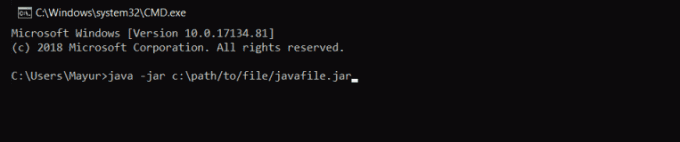
Po drugie, wprowadź polecenie „java -jar c: pathtojarfile.jar” w oknie wiersza polecenia i naciśnij klawisz Enter, aby uruchomić plik.
Uwaga: zamień ścieżkę / do / pliku na rzeczywistą ścieżkę do pliku znajdującego się na komputerze. Możesz zapoznać się z poniższym obrazem, aby lepiej go zrozumieć.
W ten sposób możesz otwierać pliki jar za pomocą wiersza polecenia.
Dodaj moduł wykonawczy Jar innej firmy do systemu Windows
Istnieje wiele zewnętrznych wykonawców plików Java, które mogą pomóc w otwieraniu plików JAR w oknie. Wystarczy, że umieścisz je na swoim komputerze i gotowe. Jednym z takich wykonawców plików Java jest Jarx-1.2-installer.exe. Kliknij tutaj ( https://bitstorm.org/jarx/ ), aby przejść do strony pobierania Jarx.
Kliknij Jarx-1.2-installer.exe, aby pobrać plik instalatora, i kliknij go dwukrotnie, aby zainstalować moduł wykonawczy. To wszystko. Teraz możesz używać Jarx do uruchamiania plików JAR na komputerze z systemem Windows.
Wniosek
Podsumowując, są to sposoby, które mogą pomóc w otwieraniu plików JAR na komputerze z systemem Windows. Możesz użyć dowolnej z tych metod, aby uruchomić pliki JAR. Jedyne, o co musisz zadbać, to to, że potrzebujesz najnowszej wersji JAVA zainstalowanej na swoim komputerze.
Bez najnowszej wersji JAVA nie można uruchamiać plików JAR na komputerze z systemem Windows 10. Nawet jeśli możesz uruchomić niektóre pliki JAR ze starszą wersją JAVA, możesz napotkać pewne problemy z najnowszymi plikami. Dlatego aktualizuj JAVA na swoim komputerze. To wszystko w tym artykule, mam nadzieję, że to rozwiąże wszystkie Twoje wątpliwości.
Wybór redaktorów:
- Uzyskaj dostęp do Edytora zasad grupy w systemie Windows Home
- Odblokuj Adobe Flash Player w Google Chrome
- Poprawka: biały pasek zakrywający górną część Eksploratora Windows
- Jak naprawić błąd niedziałającej usługi audio w systemie Windows 10/8/7
- Jak znaleźć adres IP serwera w grze Minecraft
Rahul jest studentem informatyki z ogromnym zainteresowaniem w dziedzinie technologii i zagadnień kryptowalut. Większość czasu spędza na pisaniu, słuchaniu muzyki lub podróżowaniu po niewidzianych miejscach. Uważa, że czekolada jest rozwiązaniem wszystkich jego problemów. Życie się dzieje, a kawa pomaga.



