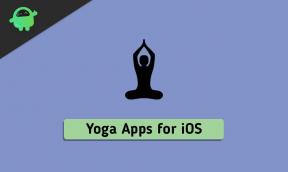Kamera internetowa systemu Windows 11 nie działa, jak to naprawić?
Miscellanea / / December 20, 2021
Kamera internetowa stała się ostatnio najważniejszym elementem komputerów PC w przeskoku do spotkań online. Niezależnie od tego, czy jest to oficjalne spotkanie, zajęcia online, czy praca zdalna, bez kamery internetowej jest to prawie niemożliwe. Niestety, niewielu użytkowników ostatnio zgłosiło, że ich kamera internetowa w systemie Windows 11 nie działa poprawnie.
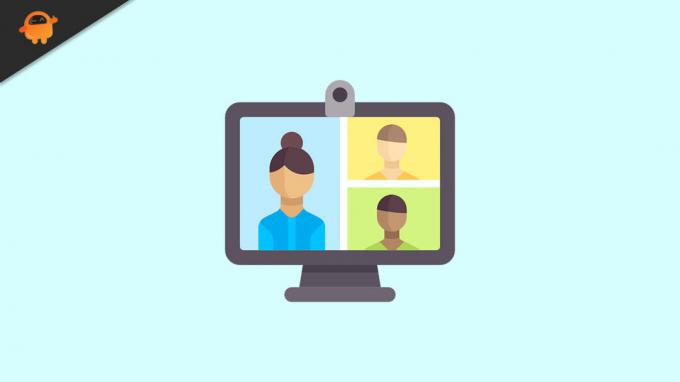
Zawartość strony
-
Poprawki dotyczące niedziałającej kamery internetowej w systemie Windows 11
- POPRAWKA 1: Sprawdź połączenie kamery internetowej
- POPRAWKA 2: Zaktualizuj sterownik aparatu
- POPRAWKA 3: Daj dostęp do aplikacji
- POPRAWKA 4: Sprawdź opcjonalne aktualizacje
- POPRAWKA 5: Zresetuj aplikację Aparat
- POPRAWKA 6: Uruchom narzędzie do rozwiązywania problemów z kamerą
- POPRAWKA 7: Wyłącz program antywirusowy:
- POPRAWKA 8: Wyłącz inne kamery
Poprawki dotyczące niedziałającej kamery internetowej w systemie Windows 11
Ten sam problem może wystąpić z wielu powodów, w tym problemów ze sprzętem, ostatnich aktualizacji systemu, interwencji antywirusowych i wielu innych. W każdym razie w tym samouczku omówiliśmy wiele sposobów na pozbycie się problemu z niedziałającą kamerą internetową w systemie Windows 11. Aby uzyskać więcej informacji, postępuj zgodnie z poniższymi wskazówkami i szybko rozwiąż problem.
POPRAWKA 1: Sprawdź połączenie kamery internetowej
Jeśli kamera internetowa została podłączona do systemu za pomocą przewodu, odłącz ją i podłącz ponownie po kilku sekundach, a następnie sprawdź, czy kamera internetowa działa, czy nie. Jeśli nie, możesz przełączyć się na inny port i usunąć niechciane urządzenia USB, takie jak drukarka lub zewnętrzny dysk twardy.
POPRAWKA 2: Zaktualizuj sterownik aparatu
Jeśli sterownik kamery zainstalowany w systemie jest uszkodzony, kamera internetowa nie będzie działać poprawnie. Najlepszym możliwym rozwiązaniem jest aktualizacja sterownika do najnowszego oprogramowania układowego. Aby to zrobić, wykonaj następujące kroki,
- Najpierw wybierz ikonę wyszukiwania na pasku zadań i wpisz Menadżer urządzeń.
- W oknie Menedżera urządzeń wybierz Kamery i kliknij go dwukrotnie, aby rozwinąć.
- Następnie kliknij prawym przyciskiem myszy sterownik aparatu i wybierz Uaktualnij sterownik z podmenu.
- Po zakończeniu uruchom ponownie system i sprawdź, czy kamera internetowa działa, czy nie.
POPRAWKA 3: Daj dostęp do aplikacji
Innym rozwiązaniem problemu z niedziałającą kamerą internetową w systemie Windows 11 jest umożliwienie dostępu do aplikacji. Może to rozwiązać problem z odmową dostępu, który możesz napotkać podczas próby korzystania z kamery internetowej. Aby to zrobić, wykonaj następujące kroki,
- Po pierwsze, naciśnij Okna + I całkowicie otworzyć Ustawienia aplikacja.
- W ustawieniach wybierz prywatność i bezpieczeństwo z lewego panelu menu i kliknij Aparat fotograficzny.
- Następnie włącz Dostęp do aparatu oraz Zezwól aplikacji na dostęp do aparatu opcje i włącz wszystkie aplikacje że potrzebujesz dostępu do aparatu.
- Po zakończeniu uruchom ponownie system i sprawdź, czy Twoja kamera internetowa działa teraz, czy nie.
POPRAWKA 4: Sprawdź opcjonalne aktualizacje
Chociaż system Windows jest ogólnie odpowiedzialny za aktualizacje sterowników, jeśli napotkasz problem, taki jak niedziałająca kamera internetowa, musisz ręcznie wyszukać aktualizacje. Aby to zrobić, wykonaj następujące kroki,
- Po pierwsze, naciśnij Okna + I całkowicie otworzyć Aplikacja Ustawienia.
- W ustawieniach wybierz Aktualizacje systemu Windows i kliknij Zaawansowane opcje.
- W nowym oknie przewiń w dół i wybierz Aktualizacje opcjonalne pod Dodatkowe opcje Sekcja.
- Następnie kliknij Aktualizacje sterowników i wybierz wszystkie sterowniki z listy i kliknij Ściągnij i zainstaluj przycisk od dołu ekranu.
- Po zakończeniu sprawdź, czy Twoja kamera internetowa działa, czy nie.
POPRAWKA 5: Zresetuj aplikację Aparat
Czasami samo naprawienie i zresetowanie aplikacji Aparat może pomóc rozwiązać problem z niedziałającą kamerą internetową w systemie Windows 11. Aby to zrobić, wykonaj następujące kroki,
- Po pierwsze, naciśnij Okna + I całkowicie otworzyć Aplikacja Ustawienia.
- Następnie wybierz Aplikacje z lewego panelu menu i kliknij Zainstalowane aplikacje.
- Na liście Zainstalowane aplikacje wybierz Aparat fotograficzny, Kliknij na trzy kropki i wybierz Zaawansowane opcje.
- W nowo otwartym oknie przewiń w dół i kliknij Naprawa i wtedy Resetowanie przycisk.
- Po zakończeniu sprawdź, czy kamera internetowa działa poprawnie, czy nie.
POPRAWKA 6: Uruchom narzędzie do rozwiązywania problemów z kamerą
System Windows ma wbudowane narzędzie do rozwiązywania problemów, które pomaga wyeliminować najczęstsze problemy. Jeśli Twoja kamera internetowa nie działa w systemie Windows 11, możesz użyć tego narzędzia do rozwiązywania problemów, aby pozbyć się tego samego problemu. w tym celu wykonaj następujące kroki,
- Po pierwsze, naciśnij Okna + I całkowicie otworzyć Aplikacja Ustawienia.
- Następnie wybierz System i kliknij Rozwiązywanie problemów z menu po prawej stronie.
- Teraz kliknij Inne narzędzia do rozwiązywania problemów opcję i wybierz Aparat fotograficzny.
- Następnie dotknij Uruchomić przycisk obok Aparat fotograficzny opcja uruchomienia narzędzia do rozwiązywania problemów.
- Po zakończeniu uruchom ponownie system i sprawdź, czy problem nadal występuje, czy nie.
POPRAWKA 7: Wyłącz program antywirusowy:
Według niektórych poszkodowanych użytkowników wyłączenie programu antywirusowego tymczasowo pomogło im rozwiązać problem z niedziałającą kamerą internetową w systemie Windows 11. Możesz również spróbować tego samego tutaj. w tym celu wykonaj następujące kroki,
Reklamy
- Po pierwsze, wpisz Bezpieczeństwo systemu Windows w polu wyszukiwania i otwórz odpowiedni wynik wyszukiwania.
- Następnie wybierz Ochrona przed wirusami i zagrożeniami opcja.
- Na nowym ekranie wybierz Zarządzaj ustawieniami pod Ustawienia ochrony przed wirusami i zagrożeniami.
- Teraz wyłącz Ochrona w czasie rzeczywistym opcja.
- Po zakończeniu sprawdź, czy kamera internetowa działa teraz, czy nie.
POPRAWKA 8: Wyłącz inne kamery
Jeśli masz zainstalowane na komputerze wewnętrzne i zewnętrzne kamery internetowe, wyłącz niechciane. System Windows zwykle nie pozwala użytkownikom na jednoczesne korzystanie z obu kamer internetowych. Aby to zrobić, wykonaj następujące kroki,
- Najpierw w polu wyszukiwania wpisz Menadżer urządzeń i otwórz to samo okno z wyniku.
- Następnie wybierz i rozwiń Aparat fotograficzny sekcji, kliknij prawym przyciskiem myszy nieużywaną kamerę i kliknij Wyłącz urządzenie opcja.
- Po zakończeniu uruchom ponownie system i sprawdź, czy kamera internetowa działa teraz, czy nie.
Oto najważniejsze poprawki problemu z niedziałającą kamerą internetową w systemie Windows 11. Jeśli Twoja kamera internetowa jest naprawdę stara, może nie działać w nowszych wersjach systemu Windows; tutaj będziesz musiał wymienić kamerę internetową na nową.
W każdym razie mamy nadzieję, że wszystkie informacje dotyczące kamery internetowej, która nie działa w systemie Windows 11, o której mowa powyżej, będą dla Ciebie pomocne. Jeśli masz jakieś pytania lub uwagi, napisz komentarz w poniższym polu komentarza.
Reklamy