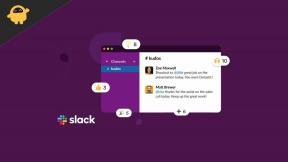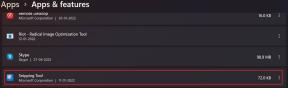Poprawka: Awaria Anacrusis na PC
Miscellanea / / January 26, 2022
Anakrus to nowo wydana czteroosobowa strzelanka z perspektywy pierwszej osoby, opracowana i opublikowana przez Stray Bombay. Choć gra jest na etapie wczesnego dostępu, otrzymała już wiele pozytywnych recenzji na Steamie. Wydaje się jednak, że problem z awarią uruchamiania ma wpływ na wielu graczy na PC. Teraz, jeśli masz również do czynienia z problemem The Anacrusis Crashing na komputerze, możesz postępować zgodnie z tym przewodnikiem, aby to naprawić.
Większość nowo wydanych gier na komputery PC, a nawet gier na konsole, zawiera kilka błędów i problemów ze stabilnością. Tymczasem istnieje duże prawdopodobieństwo, że problemy z plikami gry lub procesem instalacji mogą kolidować z awarią. Deweloperzy mogą trochę potrwać, zanim udostępnią kilka poprawek do gry, aby gracze mogli uzyskać minimalne problemy podczas uruchamiania lub rozgrywki. Cóż, nie jesteś tutaj sam.

Zawartość strony
- Dlaczego Anacrusis ciągle się zawiesza?
-
Poprawka: Awaria Anacrusis na PC
- 1. Sprawdź wymagania systemowe
- 2. Zaktualizuj sterowniki graficzne
- 3. Zaktualizuj system Windows
- 4. Uruchom grę jako administrator
- 5. Zamknij zadania uruchomione w tle
- 6. Ustaw wysoki priorytet w Menedżerze zadań
- 7. Zainstaluj ponownie DirectX (najnowsze)
- 8. Wymuś uruchomienie gry w DirectX 11
- 9. Wyłącz zaporę systemu Windows lub program antywirusowy
- 10. Ustaw wysoką wydajność w opcjach zasilania
- 11. Zamknij grę z aplikacji w tle
- 12. Zainstaluj ponownie środowisko wykonawcze Microsoft Visual C++
- 13. Wykonaj czysty rozruch
- 14. Spróbuj wyłączyć aplikacje nakładek
- 15. Sprawdź integralność plików gry na Steam
- 16. Wyłącz przetaktowywanie procesora lub karty graficznej
- 17. Zaktualizuj Anacrusis
Dlaczego Anacrusis ciągle się zawiesza?
Wygląda na to, że gracze The Anacrusis napotykają na awaria uruchamiania problem na komputerze z wielu możliwych przyczyn, takich jak starsza wersja poprawki do gry, nieaktualne sterowniki graficzne, niepotrzebne zadania w tle, problemy z aplikacjami startowymi i inne. Podczas gdy przestarzały program uruchamiający grę, przestarzała wersja Windows, przestarzała wersja DirectX, problemy z pakietami redystrybucyjnymi Microsoft Visual C++ itp. mogą powodować kilka problemów z uruchomieniem gry.
Warto również wspomnieć, że problemy związane z aplikacjami nakładek, przetaktowany procesor/GPU, problemy z oprogramowaniem antywirusowym itp. mogą również kolidować z uruchomieniem gry na komputerze. Jeśli nie masz pewności, czy konfiguracja Twojego komputera jest zgodna z grą, czy nie, sprawdź wymagania gry.
Poprawka: Awaria Anacrusis na PC
Tutaj udostępniliśmy kilka możliwych obejść, które powinny Ci się przydać. Może występować kilka typowych problemów z grami na PC, takich jak awarie, brak uruchamiania, czarny ekran, opóźnienia, zacinanie się i inne. Teraz, nie tracąc więcej czasu, wskoczmy do tego.
1. Sprawdź wymagania systemowe
Zdecydowanie zalecamy graczom, których dotyczy problem, sprawdzenie wymagań systemowych gry ze specyfikacją PC. W ten sposób upewnisz się, czy Twój komputer spełnia kryteria zgodności, czy nie. Jeśli w przypadku, twój komputer jest starszy lub ma niską specyfikację, powinieneś zaktualizować przestarzały sprzęt, aby gra działała płynnie. Tutaj podajemy minimalne wymagania systemowe gry The Anacrusis.
Minimalne wymagania systemowe:
- Wymaga 64-bitowego procesora i systemu operacyjnego
- System operacyjny: Windows 10
- Edytor: AMD FX-8350 / Core i5 6600K
- Pamięć: 8 GB pamięci RAM
- Grafika: GPU zgodny z DX11
- DirectX: Wersja 11
- Przechowywanie: 25 GB wolnego miejsca
2. Zaktualizuj sterowniki graficzne
Zawsze wymagana jest aktualizacja sterowników graficznych w systemie Windows, aby wszystkie programy działały płynnie. Aby to zrobić:
- Kliknij prawym przyciskiem myszy na Menu Start otworzyć Menu szybkiego dostępu.
- Kliknij Menadżer urządzeń z listy.

Reklamy
- Ale już, podwójne kliknięcie na Karty graficzne kategorię, aby rozwinąć listę.

- Następnie kliknij prawym przyciskiem myszy na dedykowanej nazwie karty graficznej.
- Wybierać Uaktualnij sterownik > Wybierz Wyszukaj automatycznie sterowniki.
- Jeśli jest dostępna aktualizacja, automatycznie pobierze i zainstaluje najnowszą wersję.
- Po zakończeniu pamiętaj o ponownym uruchomieniu komputera, aby zmienić efekty.
Alternatywnie możesz ręcznie pobrać najnowszą wersję sterownika karty graficznej i zainstalować ją bezpośrednio z oficjalnej strony internetowej producenta karty graficznej. Użytkownicy kart graficznych Nvidia mogą zaktualizować aplikację GeForce Experience za pośrednictwem Oficjalna strona Nvidii. Tymczasem użytkownicy kart graficznych AMD mogą odwiedzić Witryna AMD za to samo.
3. Zaktualizuj system Windows
Aktualizacja kompilacji systemu operacyjnego Windows jest zawsze niezbędna dla użytkowników komputerów PC, a także graczy komputerowych, aby zmniejszyć usterki systemu, problemy ze zgodnością i awarie. Tymczasem najnowsza wersja zawiera głównie dodatkowe funkcje, ulepszenia, poprawki bezpieczeństwa i nie tylko. Aby to zrobić:
Reklamy
- naciskać Okna + I klawisze do otwierania Ustawienia systemu Windows menu.
- Następnie kliknij Aktualizacja i bezpieczeństwo > Wybierz Sprawdź aktualizacje pod Aktualizacja systemu Windows Sekcja.
- Jeśli dostępna jest aktualizacja funkcji, wybierz Ściągnij i zainstaluj.
- Aktualizacja może trochę potrwać.
- Po zakończeniu uruchom ponownie komputer, aby zainstalować aktualizację.
4. Uruchom grę jako administrator
Upewnij się, że uruchamiasz plik exe gry jako administrator, aby uniknąć kontroli konta użytkownika pod kątem problemów z uprawnieniami. Powinieneś także uruchomić klienta Steam jako administrator na swoim komputerze. Aby to zrobić:
- Kliknij prawym przyciskiem myszy na Anakrus plik skrótu exe na komputerze.
- Teraz wybierz Nieruchomości > Kliknij na Zgodność patka.

- Pamiętaj, aby kliknąć Uruchom ten program jako administrator pole wyboru, aby go zaznaczyć.
- Kliknij Zastosować i wybierz ok aby zapisać zmiany.
Upewnij się, że wykonałeś te same kroki dla klienta Steam. Powinno to pomóc w naprawieniu problemu z grą The Anacrusis na twoim komputerze.
5. Zamknij zadania uruchomione w tle
Niepotrzebne zadania lub programy działające w tle mogą pochłaniać dużo zasobów systemowych, takich jak użycie procesora lub pamięci, co dosłownie zmniejsza wydajność systemu. W związku z tym często pojawiają się problemy z uruchamianiem, opóźnieniami, brakiem ładowania. Po prostu całkowicie zamknij wszystkie niepotrzebne zadania działające w tle. Aby to zrobić:
- naciskać Ctrl + Shift + Esc klawisze do otwierania Menadżer zadań.

- Teraz kliknij Procesy karta > Kliknij, aby wybrać zadania, które niepotrzebnie działają w tle i zużywają wystarczającą ilość zasobów systemowych.
- Kliknij Zakończ zadanie zamknąć je jeden po drugim.
- Po zakończeniu uruchom ponownie system.
Teraz możesz sprawdzić, czy naprawiłeś The Anacrusis Crashing na swoim komputerze, czy nie. Jeśli nie, postępuj zgodnie z następną metodą.
6. Ustaw wysoki priorytet w Menedżerze zadań
Ustaw priorytet swojej gry w wyższym segmencie za pomocą Menedżera zadań, aby poinformować system Windows, aby działał poprawnie. Aby to zrobić:
- Kliknij prawym przyciskiem myszy na Menu Start > Wybierz Menadżer zadań.
- Kliknij na Procesy zakładka > Kliknij prawym przyciskiem myszy na Anakrus zadanie gry.
- Wybierać Ustaw priorytet do Wysoki.
- Zamknij Menedżera zadań.
- Na koniec uruchom grę The Anacrusis, aby sprawdzić, czy zawiesza się na PC, czy nie.
7. Zainstaluj ponownie DirectX (najnowsze)
Powinieneś spróbować ponownie zainstalować najnowszą wersję DirectX z oficjalna strona Microsoft na komputerze/laptopie. Wystarczy pobrać i zainstalować pakiet instalatora DirectX i uruchomić go. Pamiętaj, że do prawidłowego uruchomienia gry The Anacrusis wymagany jest program DirectX 11 lub nowszy.
8. Wymuś uruchomienie gry w DirectX 11
- Najpierw uruchom klienta Steam > Idź do BIBLIOTEKA.
- Zlokalizuj i kliknij prawym przyciskiem myszy na Anakrus gra.
- Kliknij Nieruchomości > Wybierz OGÓLNY z menu po lewej stronie > Typ -dx11 pod Opcje uruchamiania.
- Teraz po prostu wróć i uruchom grę. Jeśli pojawi się monit, kliknij przycisk radiowy obok opcji Odtwórz w The Anacrusis.
9. Wyłącz zaporę systemu Windows lub program antywirusowy
Szanse są na tyle duże, że być może domyślna ochrona zapory Windows Defender lub dowolny program antywirusowy innej firmy uniemożliwia prawidłowe działanie trwających połączeń lub plików gry. Dlatego pamiętaj, aby tymczasowo wyłączyć lub wyłączyć ochronę w czasie rzeczywistym i ochronę zapory. Następnie spróbuj uruchomić grę, aby sprawdzić, czy problem The Anacrusis Crashing na PC został naprawiony, czy nie. Aby to zrobić:
- Kliknij na Menu Start > Typ zapora ogniowa.
- Wybierać Zapora Windows Defender z wyników wyszukiwania.
- Teraz kliknij Włącz lub wyłącz Zaporę Windows Defender z lewego okienka.

- Otworzy się nowa strona > Wybierz Wyłącz zaporę Windows Defender (niezalecane) opcja dla obu Ustawienia sieci prywatnej i publicznej.

- Po wybraniu kliknij ok aby zapisać zmiany.
- Na koniec uruchom ponownie komputer.
Podobnie, musisz również wyłączyć ochronę Windows Security. Wystarczy wykonać poniższe czynności:
- naciskać Okna + I klawisze do otwierania Ustawienia systemu Windows menu.
- Kliknij Aktualizacja i bezpieczeństwo > Kliknij Bezpieczeństwo systemu Windows z lewego okienka.

- Teraz kliknij Otwórz zabezpieczenia systemu Windows przycisk.
- Iść do Ochrona przed wirusami i zagrożeniami > Kliknij Zarządzaj ustawieniami.

- Następnie musisz po prostu wyłączyć coś ten Ochrona w czasie rzeczywistym przełącznik.
- Jeśli pojawi się monit, kliknij tak aby przejść dalej.
- Dodatkowo możesz również wyłączyć Ochrona w chmurze, Ochrona przed naruszeniem integralności Jeśli chcesz.
10. Ustaw wysoką wydajność w opcjach zasilania
Jeśli na wypadek, twój system Windows działa w trybie zrównoważonym w opcjach zasilania, po prostu ustaw tryb wysokiej wydajności, aby uzyskać lepsze wyniki. Chociaż ta opcja wymaga większego zużycia energii lub zużycia baterii. Aby to zrobić:
- Kliknij na Menu Start > Typ Panel sterowania i kliknij go w wynikach wyszukiwania.
- Teraz przejdź do Sprzęt i dźwięk > Wybierz Opcje mocy.
- Kliknij Wysoka wydajność aby go wybrać.
- Zamknij okno i całkowicie wyłącz komputer. Aby to zrobić, kliknij Menu Start > Idź do Moc > Zamknięcie.
- Po całkowitym wyłączeniu komputera możesz go ponownie włączyć.
W większości przypadków powinno to rozwiązać problem z awarią anacrusis na twoim komputerze. Jeśli jednak żadna z metod nie zadziałała, postępuj zgodnie z następną.
11. Zamknij grę z aplikacji w tle
Jeśli w jakiś sposób gra The Anacrusis nadal ma problemy, wyłącz ją za pomocą funkcji Aplikacje w tle na swoim komputerze. Aby to zrobić,
- naciskać Okna + I klawisze do otwierania Ustawienia systemu Windows menu.
- Kliknij Prywatność > Przewiń w dół z lewego okienka i wybierz Aplikacje działające w tle.
- Przewiń w dół i poszukaj Anakrus tytuł gry.
- Właśnie wyłącz przełącznik obok tytułu gry.
- Po zakończeniu zamknij okno i uruchom ponownie komputer.
Ta metoda powinna ci pomóc. Jeśli jednak to nie rozwiąże problemu, możesz zastosować następną metodę.
12. Zainstaluj ponownie środowisko wykonawcze Microsoft Visual C++
Pamiętaj, aby ponownie zainstalować Microsoft Visual C++ Runtime na swoim komputerze, aby całkowicie naprawić wiele problemów z grami lub błędów. Aby to zrobić:
- wciśnij Okna klawisz z klawiatury, aby otworzyć Menu Start.

- Rodzaj Aplikacje i funkcje i kliknij go w wynikach wyszukiwania.
- Teraz zlokalizuj Microsoft Visual C++ program(y) na liście.

- Wybierz każdy program i kliknij Odinstaluj.
- Odwiedzić oficjalna strona Microsoft i pobierz najnowszą wersję Microsoft Visual C++ Runtime.
- Po zakończeniu zainstaluj go na swoim komputerze i uruchom ponownie system, aby zmienić efekty.
13. Wykonaj czysty rozruch
Niektóre aplikacje i ich usługi mogą uruchamiać się automatycznie podczas uruchamiania systemu. W takim przypadku te aplikacje lub usługi z pewnością będą wykorzystywać dużo połączenia internetowego, a także zasobów systemowych. Jeśli czujesz to samo, wykonaj czysty rozruch komputera, aby sprawdzić, czy występuje problem. Aby to zrobić:
- naciskać Windows + R klawisze do otwierania Uruchomić Okno dialogowe.
- Teraz wpisz msconfig i uderzył Wchodzić otworzyć Konfiguracja systemu.
- Przejdź do Usługi zakładka > Włącz Ukryj wszystkie usługi Microsoft pole wyboru.

- Kliknij Wyłącz wszystkie > Kliknij Zastosować i wtedy ok aby zapisać zmiany.
- Teraz przejdź do Uruchomienie zakładka > Kliknij Otwórz Menedżera zadań.
- Otworzy się interfejs Menedżera zadań. Tutaj przejdź do Uruchomienie patka.
- Następnie kliknij konkretne zadanie, które ma większy wpływ na uruchomienie.
- Po wybraniu kliknij Wyłączyć aby wyłączyć je z procesu uruchamiania.
- Wykonaj te same czynności dla każdego programu, który ma większy wpływ na uruchamianie.
- Po zakończeniu uruchom ponownie komputer, aby zastosować zmiany.
14. Spróbuj wyłączyć aplikacje nakładek
Wygląda na to, że kilka popularnych aplikacji ma swój własny program nakładkowy, który może ostatecznie działać w tle i powodować problemy z wydajnością gier, a nawet z uruchamianiem. Aby rozwiązać problem, należy je wyłączyć, wykonując poniższe czynności:
Wyłącz nakładkę Discord:
- Uruchom Niezgoda aplikacja > Kliknij na Ikona zębatki na dnie.
- Kliknij Narzuta pod Ustawienia aplikacji > Włączyć ten Włącz nakładkę w grze.
- Kliknij na Gry zakładka > Wybierz Anakrus.
- Wreszcie, wyłączyć coś ten Włącz nakładkę w grze przełącznik.
- Pamiętaj, aby ponownie uruchomić komputer, aby zastosować zmiany.
Wyłącz pasek gier Xbox:
- naciskać Okna + I klucze do otwarcia Ustawienia systemu Windows.
- Kliknij Hazard > Idź do Pasek gier > Wyłącz Nagrywaj klipy z gier, zrzuty ekranu i transmituj za pomocą paska gier opcja.
Jeśli w takim przypadku nie możesz znaleźć opcji paska gier, po prostu wyszukaj ją w menu Ustawienia systemu Windows.
Wyłącz nakładkę NVIDIA GeForce Experience:
- Uruchom Nvidia GeForce Experience aplikacja > Udaj się do Ustawienia.
- Kliknij na Ogólny zakładka > Wyłączyć ten Nakładka w grze opcja.
- Na koniec uruchom ponownie komputer, aby zastosować zmiany, i ponownie uruchom grę.
Pamiętaj również, że powinieneś wyłączyć niektóre inne aplikacje nakładek, takie jak MSI Afterburner, Rivatuner, oprogramowanie RGB lub wszelkie inne aplikacje nakładek innych firm, które zawsze działają w tle.
15. Sprawdź integralność plików gry na Steam
Jeśli w takim przypadku wystąpił problem z plikami gry i w jakiś sposób został on uszkodzony lub zniknął, wykonaj tę metodę, aby łatwo sprawdzić problem.
- Uruchomić Parowy > Kliknij Biblioteka.
- Kliknij prawym przyciskiem myszy na Anakrus z listy zainstalowanych gier.
- Teraz kliknij Nieruchomości > Idź do Pliki lokalne.

- Kliknij Sprawdź integralność plików gry.
- Będziesz musiał poczekać na proces, aż się zakończy.
- Po zakończeniu uruchom ponownie komputer.
16. Wyłącz przetaktowywanie procesora lub karty graficznej
Warto również wspomnieć, aby nie włączać podkręcania procesora/GPU na komputerze, jeśli gra często się zawiesza lub zacina. Rozumiemy, że podkręcanie procesora/GPU może mieć ogromny wpływ na poprawę rozgrywki, ale czasami może również powodować problemy z wąskim gardłem lub kompatybilnością. Wystarczy ustawić domyślną częstotliwość, aby uzyskać optymalną wydajność.
17. Zaktualizuj Anacrusis
Jeśli na wszelki wypadek nie aktualizowałeś gry The Anacrusis przez jakiś czas, wykonaj poniższe czynności, aby sprawdzić dostępność aktualizacji i zainstalować najnowszą poprawkę (jeśli jest dostępna). Aby to zrobić:
- Otworzyć Parowy klient > Idź do Biblioteka > Kliknij Zrodzony z drewna z lewego okienka.
- Automatycznie wyszuka dostępną aktualizację. Jeśli dostępna jest aktualizacja, kliknij Aktualizacja.
- Instalacja aktualizacji może zająć trochę czasu > Po zakończeniu zamknij klienta Steam.
- Na koniec uruchom ponownie komputer, aby zastosować zmiany, a następnie spróbuj ponownie uruchomić grę.
To wszystko, chłopaki. Zakładamy, że ten przewodnik był dla Ciebie pomocny. W przypadku dalszych pytań możesz skomentować poniżej.