Poprawka: nie można zmienić szablonu faktury w QuickBooks
Miscellanea / / April 24, 2022
QuickBooks to popularne oprogramowanie księgowe oparte na przetwarzaniu w chmurze i opracowane przez Intuit Incorporative, amerykańską firmę zajmującą się oprogramowaniem biznesowym i finansowym. Zwykle służy do przechowywania wszystkich danych dowolnej firmy lub firmy, takich jak dokumenty finansowe, transakcje itp. Niektóre z głównych funkcji to składanie zamówienia, rachunki, zapasy, stawki produktów i przepływy pieniężne zarządzania, a za pomocą chmury obliczeniowej masz dostęp do wszystkich raportów w dowolnym czasie i z gdziekolwiek.
QuickBooks to jedno z zaufanych programów używanych we wszystkich rodzajach działalności, a wszystkie udokumentowane rozwiązania biznesowe można znaleźć w jednym miejscu, w tym faktury. Posiada również świątynie faktur, które można wykorzystać do generowania rachunków, ale wielu użytkowników nie może zmienić szablonu faktury, ponieważ użytkownicy mają problemy z dostosowaniem do swoich wymagań. Oto przewodnik, który pomoże Ci dowiedzieć się, jak naprawić, gdy nie możesz zmienić szablonu faktury w QuickBooks.

Zawartość strony
-
Poprawka: nie można zmienić szablonu faktury w QuickBooks
- Krok 1: Wybierz domyślny szablon
- Krok 2: Wstaw logo firmy
- Krok 3: Wybór schematu kolorów
- Krok 4: Wybierz czcionkę do faktury
- Krok 5: Wybierz informacje o firmie
- Krok 6: Wstaw inne informacje
- Krok 7: Edytuj układ faktury
- Krok 8: Zapisz fakturę
- Wniosek
Poprawka: nie można zmienić szablonu faktury w QuickBooks
W dzisiejszych czasach wiele osób prowadzi biznes lub zakłada start-upy, a to ma swoje wyzwania. Załóżmy, że jesteś również osobą biznesową lub pracujesz w dowolnej firmie. W takim przypadku mogłeś szukać oprogramowania, które może rozwiązać wszystkie aplikacje księgowe i do obsługi ewidencji, do których można uzyskać dostęp z dowolnego urządzenia.
Zapewni wszystkie rozwiązania związane z księgowością i księgowością, aby zaoszczędzić czas i personel dla każdej średniej wielkości firmy. W bibliotece QuickBooks znajduje się wiele szablonów faktur, ale podobnie jak inne oprogramowanie, ma również pewne usterki lub problemy z edycją szablonów. Faktury to dokumenty, które szczegółowo opisują sprzedaż lub zakup dowolnych produktów i usług, a także pomagają w prowadzeniu ewidencji.
Oto kroki, aby zmienić lub dostosować dowolny szablon faktury bez konieczności kontaktowania się z profesjonalistą i bezpłatnie.
Krok 1: Wybierz domyślny szablon
Możesz wybierać spośród czterech różnych szablonów QuickBooks: Dokument dostawy Intuit, Dokument faktury produktu Intuit, Faktura Intuit Professional i Faktura usługi Intuit.

Wybierz zgodnie z wymaganiami, a następnie naciśnij Ok, aby potwierdzić. Następnie przejdzie na stronę edycji wybranego szablonu.
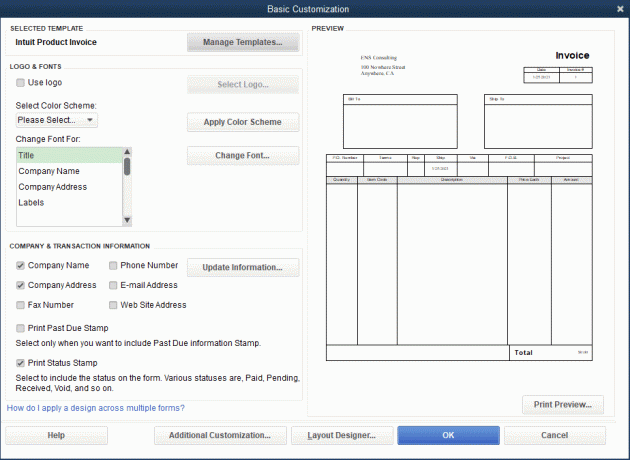
Reklamy
Krok 2: Wstaw logo firmy
Możesz dostosować prawie wszystko w szablonie, ale zaczynamy od podstawowej personalizacji niezbędnej dla faktur.

- Przede wszystkim, aby wstawić dowolne logo, zaznacz pole wyboru przed logo Użyj, a następnie kliknij Wybierz logo.
- Teraz przejrzyj logo w swoim systemie, aby umieścić je na fakturze.
Krok 3: Wybór schematu kolorów

Reklamy
Istnieje kilka wstępnie zdefiniowanych, takich jak czarny, szary, bordowy, zielony i beżowy. Zapisz schemat kolorów, który chcesz umieścić na fakturze. Możesz zobaczyć podgląd wybranego schematu kolorów po prawej stronie ekranu dostosowywania. Ponadto, po wybraniu schematu kolorów, możesz kliknąć Zastosuj schemat kolorów.
Krok 4: Wybierz czcionkę do faktury

Kolejna część to czcionka, ponieważ należy również rozsądnie wybrać czcionkę, ponieważ wszystkie informacje na fakturze powinny być widocznym znakiem. Na ekranie edycji możesz zmienić czcionkę dla wszystkich nagłówków faktury, takich jak tytuł faktury, nazwa firmy, adres firmy, etykiety, dane itp.
Wybierz dowolny tytuł na fakturze, a następnie kliknij Zmień czcionkę, a przejdziesz do zakładki Czcionka, gdzie możesz wybrać czcionkę, rozmiar czcionki i styl czcionki. Po wybraniu wszystkich zakładek kliknij OK, aby zapisać zmiany wprowadzone dla faktury.
Krok 5: Wybierz informacje o firmie

Następnie nadszedł czas, aby wybrać informacje o firmie, które chcesz uwzględnić na fakturze, takie jak adres firmy, numer kontaktowy, informacje o stronie internetowej itp. Następnie kliknij pole wyboru przed informacjami, które chcesz dodać do faktury. Po wybraniu raportu kliknij OK.
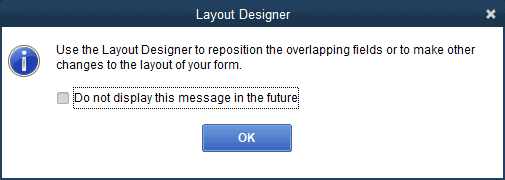
Poinformuje, że niektóre dane założą się na inne rzeczy na fakturze z ostrzeżeniem. Zignoruj to na razie; w kolejnych krokach będziesz mógł je wszystkie ułożyć.
Krok 6: Wstaw inne informacje

Teraz nadszedł czas na umieszczenie na fakturze innych ważnych informacji, takich jak nagłówki, kolumny, stopki itp. Kliknij, aby zaznaczyć pole przy każdym tytule, który chcesz dodać do faktury, a po zaznaczeniu naciśnij OK, aby zastosować zmiany.
Krok 7: Edytuj układ faktury

Wreszcie, jedną z najważniejszych rzeczy jest edycja układu faktury. Kliknij Projektant układu, a przekieruje Cię do strony edytora układu. Co więcej, wszystko będzie zależeć od Twojej kreatywności. Możesz zmienić rozmiar lub położenie dowolnych informacji na fakturze z wyjątkiem pól w kolorze zielonym, ponieważ wszystkie one oznaczają okna obwiedni.
Możesz po prostu przeciągnąć do lokalizacji lub kliknąć prawym przyciskiem myszy pole wyboru, aby uzyskać więcej opcji dostosowywania, takich jak czcionki, obramowanie kolorów itp. Możesz jednak skopiować układ dowolnej innej poprzedniej faktury, otwierając fakturę i klikając przycisk Kopiuj format.
Krok 8: Zapisz fakturę
Po wprowadzeniu wszystkich zmian sprawdź podgląd faktury i kliknij niebieski przycisk OK, aby zapisać plik faktury, jeśli wszystko wygląda dobrze. Jeśli coś jest nie tak z fakturą, możesz ją ponownie edytować i zapisać plik.
Wniosek
Oto wszystkie kroki, aby edytować lub dostosowywać dowolną fakturę online w QuickBooks. Podczas edycji możesz skomentować swoje zapytanie lub opublikować je w społeczności QuickBooks, jeśli masz jakiekolwiek problemy. Co więcej, załóżmy, że nie otrzymałeś odpowiedzi. W takim przypadku możesz zadzwonić bezpośrednio na numer infolinii QuickBooks, a więcej informacji technicznych na temat przewodnika znajdziesz na naszej stronie internetowej, aby być na bieżąco.



