Poprawka: HyperX QuadCast nie odbiera głosu ani dźwięku
Miscellanea / / May 13, 2022
Czy masz mikrofon HyperX QuadCast? Cóż, istnieją doniesienia, że użytkownicy mikrofonu HyperX QuadCast mają problemy z urządzeniem, ponieważ nie odbiera głosu ani dźwięku, gdy próbują go używać. Obecnie nikt nie wie, dlaczego występuje ten problem, a programiści nie wydali również żadnego oświadczenia, czy jest to problem sprzętowy.
Skoro mowa o HyperX QuadCast, to jest to doskonały mikrofon pojemnościowy USB, który również świetnie wygląda i brzmi. Jednak dodanie stylu i stylu do dowolnego strumienia lub konfiguracji jest łatwe dzięki wspaniałemu oświetleniu RGB i dynamicznym efektom, które można dostosować za pomocą oprogramowania HyperX NGENUITY.
Pomimo tego, że jest to świetne urządzenie, nie przeoczyliśmy tego rodzaju problemu. Dlatego przygotowaliśmy ten obszerny przewodnik, który pomoże Ci naprawić HyperX QuadCast, który nie odbiera problemów z głosem lub dźwiękiem. Zacznijmy więc od nich:

Zawartość strony
-
Jak naprawić HyperX QuadCast, który nie odbiera głosu ani dźwięku?
- Poprawka 1: Włącz i włącz swój mikrofon
- Poprawka 2: Sprawdź, czy wyłączyłeś mikrofon
- Poprawka 3: Uruchom ponownie komputer
- Poprawka 4: Połącz ponownie
- Poprawka 5: Sprawdź, czy nie ma uszkodzeń
- Poprawka 6: Użyj narzędzia do rozwiązywania problemów z mową i uruchamianiem
- Poprawka 7: Zaktualizuj sterownik mikrofonu
- Poprawka 8: Zaktualizuj system operacyjny
- Poprawka 9: Skontaktować się z działem pomocy
Jak naprawić HyperX QuadCast, który nie odbiera głosu ani dźwięku?
Oto kilka poprawek, które mogą rozwiązać problem HyperX QuadCast, który nie odbiera błędów głosu lub dźwięku. Wypróbuj te poprawki i daj nam znać poniżej, jeśli którakolwiek z tych poprawek pomoże Ci rozwiązać ten konkretny błąd.
Poprawka 1: Włącz i włącz swój mikrofon
Istnieje prawdopodobieństwo, że Twój mikrofon ma ten problem z powodu niektórych plików błędów. Dlatego musisz usunąć te pliki błędów, aby naprawić HyperX QuadCast, który nie odbiera problemów z głosem lub dźwiękiem.
Dlatego teraz, aby to naprawić, możesz po prostu zrestartować komputer, lub mówimy, że wyłącz zasilanie mikrofonu, ponieważ po wyłączeniu zasilania mikrofonu pliki te zostaną automatycznie usunięte i zapewnią nowy początek. Dlatego wypróbuj to i sprawdź, czy to rozwiązuje problem, czy nie.
Poprawka 2: Sprawdź, czy wyłączyłeś mikrofon
Czy sprawdziłeś, czy przypadkowo wyłączyłeś mikrofon na swoim komputerze? Tak, prawdopodobnie są szanse, ponieważ czasami z jakichś powodów wyłączamy mikrofon, ale dalej zapominamy go włączyć. Dlatego musisz sprawdzić, czy wyłączyłeś mikrofon na swoim komputerze z systemem Windows. Aby to zrobić, poniższe kroki pomogą ci:
- Początkowo kliknij prawym przyciskiem myszy głośnik ikonę i wybierz Ustawienia dźwięku.
- Następnie przewiń w dół i przejdź do Wejście ustawienia.
-
Następnie przesuń suwak znajdujący się z przodu Tom opcja do max.
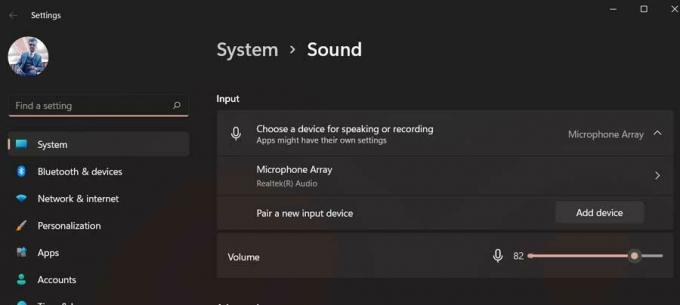
Otóż to. Teraz spróbuj użyć HyperX QuadCast i sprawdź, czy problem z nieodbieraniem głosu lub dźwięku został rozwiązany, czy nie.
Poprawka 3: Uruchom ponownie komputer
Jeśli powyższa metoda nie działa dla Ciebie, spróbuj ponownie uruchomić komputer, ponieważ istnieje możliwość, że Twój urządzenie może mieć zapisane uszkodzone pliki pamięci podręcznej, które uniemożliwiają działanie sprzętu systemowego odpowiednio.
Reklamy
Dlatego ponowne uruchomienie urządzenia będzie właściwym wyborem, ponieważ spowoduje opróżnienie pamięci RAM i zapewni systemowi nowy, prawidłowy start. Spróbuj więc tego i sprawdź, czy problem z mikrofonem został rozwiązany, czy nie.
Poprawka 4: Połącz ponownie
Jeśli jeszcze tego nie próbowałeś, koniecznie spróbuj, ponieważ ma duży potencjał do rozwiązania tego typu problemów. Tak, błąd mikrofonu jest zwykle powodowany, gdy system nie odczytuje zewnętrznego mikrofonu. Dlatego po wielokrotnym ponownym podłączeniu urządzenie automatycznie je rozpozna i rozwiąże błąd. Dlatego zdecydowanie zalecamy wypróbowanie tego i sprawdzenie, czy to pomaga.
Poprawka 5: Sprawdź, czy nie ma uszkodzeń
Istnieje również możliwość, że HyperX QuadCast może mieć pewne zewnętrzne uszkodzenia, w wyniku których nie odbiera głosu ani dźwięku. Tak więc osobiście sugeruję, abyś dokładnie sprawdził swój mikrofon, ponieważ są szanse, że to zrobisz może upuścić HyperX QuadCast, w wyniku czego zostanie uszkodzony wewnętrznie, w wyniku tego typu wydanie.
Reklamy
Jeśli jednak zauważysz uszkodzenie mikrofonu, natychmiast udaj się do najbliższego centrum serwisowego, zamiast próbować go naprawić samodzielnie.
Poprawka 6: Użyj narzędzia do rozwiązywania problemów z mową i uruchamianiem
Nadal nie masz szczęścia? Nie martw się! Możesz spróbować uruchomić mowę i uruchomić narzędzie do rozwiązywania problemów, ponieważ wielu użytkowników wcześniej zgłaszało, że pomogło im to w rozwiązaniu błędu. Powinieneś również wypróbować to, aby sprawdzić, czy pomaga rozwiązać problem HyperX QuadCast, który nie wybiera błędów głosu lub dźwięku. Jeśli jednak nie wiesz, jak to zrobić, wykonaj następujące czynności:
- Najpierw otwórz Ustawienia systemu Windows.
- Następnie dotknij Narzędzie do rozwiązywania problemów.
- Następnie naciśnij Inne narzędzie do rozwiązywania problemów opcja.
-
Teraz naciśnij Biegać przycisk znajdujący się z przodu Nagrywanie dźwięku opcja.
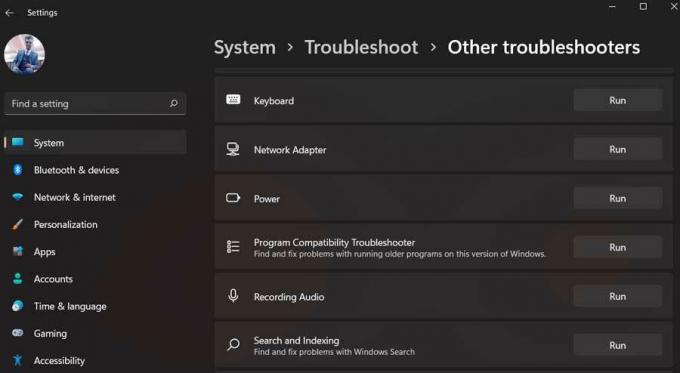
Poprawka 7: Zaktualizuj sterownik mikrofonu
Aktualizacja sterownika mikrofonu będzie kolejną dobrą opcją, która może pomóc w rozwiązaniu problemu z HyperX QuadCast, który nie odbiera głosu ani problemów z dźwiękiem. Dlatego musisz upewnić się, że sterownik mikrofonu jest aktualny. Niemniej jednak, jeśli nie znasz procesu, wykonaj następujące kroki:
- Aby rozpocząć, otwórz Menedżera urządzeń i dotknij Wejścia i wyjścia audio.
-
Teraz po prostu kliknij prawym przyciskiem myszy na Mikrofon nazwij i naciśnij Zaktualizuj sterowniki opcja.

- Następnie wybierz Wyszukaj automatycznie sterowniki.
Poprawka 8: Zaktualizuj system operacyjny
Możliwości są nieograniczone, ponieważ niektóre starsze wersje systemu operacyjnego mogą również powodować nieprawidłowe działanie mikrofonu. Dlatego musisz upewnić się, że Twój system operacyjny jest aktualny. Aby to zrobić, poniższe kroki pomogą Ci:
- wciśnij Okna + I przycisk jednocześnie, aby otworzyć Ustawienia systemu Windows.
-
Następnie przejdź do Aktualizacja systemu Windows sekcji i naciśnij Sprawdź aktualizacje przycisk.

Poprawka 9: Skontaktować się z działem pomocy
Jednak bez powodzenia! Następnie nadszedł czas, aby skontaktować się z działem pomocy HyperX. Z pewnością pomogą Ci pozbyć się tej sytuacji. Dlatego po prostu kliknij na podany link i spróbuj skontaktować się z oficjalny zespół wsparcia. Możesz również udać się do najbliższego centrum serwisowego (jeśli to możliwe) i wymienić mikrofon, jeśli nadal jest objęty gwarancją.
To wszystko, co mam do powiedzenia na temat naprawy HyperX QuadCast, a nie odbierania problemów z głosem lub dźwiękiem. Mam nadzieję, że ten przewodnik był pomocny. Jednak komentarz poniżej i daj nam znać w przypadku dalszych szczegółów lub pytań.



