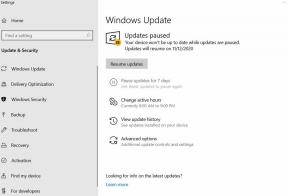Poprawka: Need for Speed Unbound Koło nie jest wykrywane
Miscellanea / / April 28, 2023
Need for Speed Unbound (w skrócie NFS Unbound) to nowa wyścigowa gra wideo opracowana przez Criterion Games i wydana przez Electronic Arts na PlayStation 5, Windows PC i Xbox Series X/S. Jest to dwudziesta piąta odsłona serii Need for Speed, pierwsza dla Criterion od Rivals z Ghost Games z 2013 roku i pierwsza jako główny deweloper od Most Wanted z 2012 roku. Jednak pojawia się wiele raportów, że NFS Unbound Wheel nieoczekiwanie nie wykrywa na komputerze.
Oprócz problemów z awariami i opóźnieniami, tytuł jest również podatny na wiele innych problemów, takich jak niedziałający kontroler do gier na komputerze. A problem z niewykrywaniem koła jest jednym z nich, ponieważ wielu graczy NFS Unbound PC przez Steam zgłosiło ostatnio ten sam problem. Teraz, jeśli jesteś także jedną z ofiar takiego problemu, postępuj zgodnie z tym przewodnikiem rozwiązywania problemów, aby go rozwiązać.
Przeczytaj także
Poprawka: Need for Speed Unbound zacina się na ekranie ładowania na PC
Poprawka: Need for Speed Unbound ciągle się zawiesza podczas uruchamiania na PC
Need for Speed (NFS) Unbound Lista obsługiwanych kierownic
NFS Unbound Lista wszystkich samochodów ze zdjęciami

Zawartość strony
- Koła kompatybilne z Need for Speed Unbound na PC
-
Poprawka: NFS Unbound Wheel nie wykrywa
- 1. Zainstaluj ponownie sterowniki i oprogramowanie sprzętowe kontrolera kierownicy
- 2. Podłącz do innego portu USB
- 3. Zaktualizuj NFS bez ograniczeń
- 4. Zaktualizuj kompilację systemu Windows
- 5. Sprawdź i napraw pliki gry
- 6. Wybierz ustawienia kontrolera Steam, aby wymusić włączenie
- 7. Uruchom Steam w trybie Big Picture
- 8. Włącz aplikację Xbox Game Bar w systemie Windows
- 9. Zaktualizuj sterownik urządzenia
Koła kompatybilne z Need for Speed Unbound na PC
Warto wspomnieć, że deweloperzy NFS Unbound mają udostępnione dedykowane informacje o obsługiwanych kołach dla Need for Speed Unbound w Społeczności Steam, które możesz sprawdzić. Poniżej pokrótce wspomnieliśmy również o wszystkich oficjalnie obsługiwanych kołach dla NFS Unbound, abyś mógł lepiej zrozumieć, czy używasz kompatybilnego koła.
Logitecha:
- Siła napędowa
- G25
- G27
- G29
- G920
- G923PS
- G923XB
- Momo
Thrustmaster:
reklamy
- T150 RS
- T300 RS
- T500 RS
- T GT
- TS-PC
Fanatec:
- V1
- V2
- wersja 2.5
- CSL
- CSL DD
- DD1
- DD2
- Uniwersalne urządzenie HUB
Notatka: Wszystkie sterowniki kół napędowych wymagają najnowszych i oficjalnych sterowników i oprogramowania układowego, aby komputer z systemem Windows działał poprawnie. Pliki sterowników i oprogramowania układowego dla poszczególnych modeli znajdują się na stronie internetowej producenta.
Przeczytaj także
Need for Speed Unbound: Sprawdź stan serwera Lakeshore Online
Poprawka: NFS Unbound Wheel nie wykrywa
Oprócz braku wykrywania koła lub braku rejestracji danych wejściowych, niektóre raporty twierdzą również, że sprzężenie zwrotne siły kontrolera koła nie działa prawidłowo. W tym samym czasie niektórzy niefortunni gracze stają w obliczu automatycznego łączenia i rozłączania kontrolera koła na komputerze PC. To mówi „Kontroler odłączony – Podłącz ponownie kontroler” wiadomości często, co staje się frustrujące. Na szczęście istnieje kilka sposobów, aby temu zaradzić.
1. Zainstaluj ponownie sterowniki i oprogramowanie sprzętowe kontrolera kierownicy
Reklama
Niezależnie od tego, jakiego modelu kontrolera kierownicy używasz, odwiedź oficjalną witrynę producenta i pobierz najnowsze sterowniki i oprogramowanie układowe dla konkretnego kontrolera kierownicy. Podobnie jak w przypadku instalowania dowolnego innego programu na komputerze z systemem Windows, należy również zainstalować wymagane sterowniki i oprogramowanie układowe kierownicy, aby została wykryta przez system. Po zainstalowaniu plików uruchom ponownie komputer, aby zastosować zmiany i ponownie podłącz kierownicę.
2. Podłącz do innego portu USB
Upewnij się, że używasz innego portu USB w komputerze do podłączenia kontrolera kierownicy, aby sprawdzić, czy urządzenie zostało wykryte, czy nie. Czasami problemy z kontrolerem do gier podłączonym kablem USB mogą cię bardzo niepokoić. Sprawdź również, czy kabel USB nie jest uszkodzony fizycznie (jeśli występuje). Powinieneś również sprawdzić, czy port USB działa dobrze, czy nie. W niektórych przypadkach chwiejny port USB może również powodować luźne połączenia. Miej to też na uwadze.
3. Zaktualizuj NFS bez ograniczeń
Jeśli od jakiegoś czasu nie aktualizowałeś swojej gry NFS Unbound, wykonaj poniższe czynności, aby sprawdzić dostępność aktualizacji i zainstalować najnowszą poprawkę (jeśli jest dostępna). Nieaktualna wersja gry spowoduje wiele problemów z uruchamianiem lub łącznością kontrolera koła. Aby sprawdzić aktualizację:
- otwarty Para > Przejdź do Biblioteka.
- Kliknij NFS bez ograniczeń z lewego panelu.
- Automatycznie wyszuka dostępną aktualizację.
- Kliknij Aktualizacja jeśli istnieje > Poczekaj chwilę, aby zakończyć proces aktualizacji.
- Po zakończeniu zamknij klienta Steam.
- Uruchom ponownie komputer, aby zastosować zmiany.
4. Zaktualizuj kompilację systemu Windows
Nieaktualna wersja systemu operacyjnego Windows lub numer kompilacji może ostatecznie spowodować problemy z wydajnością, awarie programów, problemy z łącznością sterowników urządzeń itp. Podobnie jak w przypadku aktualizacji gry, aktualizacja oprogramowania systemowego do najnowszej wersji jest zawsze zalecana. Aby to zrobić:
- wciśnij Wygraj + I klucze do otwarcia Ustawienia.
- Kliknij Aktualizacja i bezpieczeństwo > Wybierz Sprawdź aktualizacje pod Aktualizacja systemu Windows.

- Jeśli dostępna jest aktualizacja funkcji, wybierz Ściągnij i zainstaluj.
- Ukończenie aktualizacji może chwilę potrwać.
- Po zakończeniu uruchom ponownie komputer, aby zainstalować aktualizację.
5. Sprawdź i napraw pliki gry
Brakujące lub uszkodzone pliki gry na komputerze mogą mieć ogromny wpływ na uruchomienie gry, a nawet działanie kontrolera na komputerze. Steam oferuje wbudowany proces weryfikacji plików gry, aby automatycznie naprawiać problemy. Wykonaj poniższe czynności, aby naprawić potencjalne pliki gry, których brakuje lub są uszkodzone.
- Początek Para > Kliknij Biblioteka.
- Kliknij prawym przyciskiem myszy NA NFS bez ograniczeń z listy zainstalowanych gier.
- Teraz kliknij Nieruchomości > Przejdź do Pliki lokalne.

- Kliknij Sprawdź integralność plików gry.
- Będziesz musiał poczekać na proces, aż zostanie zakończony.
- Po zakończeniu uruchom ponownie komputer.
6. Wybierz ustawienia kontrolera Steam, aby wymusić włączenie
Istnieje duże prawdopodobieństwo, że problem z ustawieniami kontrolera w kliencie Steam na twoim komputerze w jakiś sposób koliduje z łącznością. Pamiętaj, aby na siłę włączyć ustawienia kontrolera Steam w kliencie Steam, aby łatwo rozwiązać problem.
- Otworzyć Klient Steama na komputerze > Kliknij Pogląd z lewego górnego rogu.
- Teraz wybierz Tryb dużego obrazu > Jeśli pojawi się monit, kliknij Kontynuować.
- Kliknij Biblioteka > Przejdź do Gry pod Przeglądać Sekcja.
- Wybierać NFS bez ograniczeń > Kliknij Zarządzaj grami (Ikona zębatki).
- Wybierać Opcje kontrolera od Wejście pary opcja.
- Kliknij ikonę strzałki listy rozwijanej, aby rozwinąć listę „Zmień ustawienia wprowadzania Steam dla poszczególnych gier”.
- Wybierać Wymuszony > Kliknij OK aby zapisać zmiany.
- Po zakończeniu uruchom ponownie klienta Steam i sprawdź, czy kontroler działa, czy nie.
Jeśli to nie działa, wykonaj ponownie te czynności i tym razem wybierz „Zmuszony” Lub 'Nic' i zapisz zmiany.
7. Uruchom Steam w trybie Big Picture
Upewnij się, że uruchamiasz Steam w trybie Big Picture, który jest wbudowany w klienta Steam. W niektórych przypadkach niektóre gry działają poprawnie z kontrolerami w trybie Big Picture na Steamie. Więc najlepiej byłoby, gdybyś spróbował raz.
- Otworzyć Klient Steama na komputerze > Kliknij Pogląd z lewego górnego rogu.
- Teraz wybierz Tryb dużego obrazu > Jeśli pojawi się monit, kliknij Kontynuować.
- Kliknij Biblioteka > Przejdź do Gry pod Przeglądać Sekcja.
- Wybierać NFS bez ograniczeń > Teraz wyjdź z trybu dużego obrazu i ponownie sprawdź problem.
8. Włącz aplikację Xbox Game Bar w systemie Windows
Najlepiej byłoby, gdybyś spróbował włączyć opcję Xbox Game Bar na komputerze PC podczas gry NFS Unbound, a następnie spróbować ponownie podłączyć kierownicę, aby sprawdzić, czy problem został rozwiązany. Kilku graczy, których to dotyczy, uznało tę sztuczkę za pomocną. Aby to zrobić:
- wciśnij Wygraj + I klucze do otwarcia Ustawienia > Kliknij Hazard.
- Włączyć coś the Pasek gier Xbox przełącz > Teraz podłącz kierownicę do komputera i uruchom Need for Speed Unbound.
- Po wejściu do gry włącz opcję Xbox Game Bar Overlay, naciskając przycisk Wygraj + G Klucze.
- Kliknij Wydajność (ikona monitora) aplikacji Xbox Game Bar.
- Otworzy się mały nowy ekran z wydajnością twojego komputera podczas gry. Wystarczy przypiąć monitor wydajności w dowolnym rogu.
- Następnie pamiętaj, aby zacząć używać kontrolera podczas wyścigów w grze, aby sprawdzić, czy działa, czy nie.
Jeśli nie, ponowne podłączenie kierownicy podczas sesji gry powinno działać dobrze.
9. Zaktualizuj sterownik urządzenia
Jeśli żadna z metod nie zadziałała, wykonaj poniższe czynności, aby zaktualizować sterownik urządzenia na komputerze z systemem Windows. Czasami przestarzałe sterowniki urządzeń, które są specyficzne dla problemu, mogą powodować więcej problemów niż cokolwiek innego. Zewnętrzne urządzenia USB wymagają poprawnej instalacji sterowników.
- wciśnij Wygraj + X klucze do otwierania Menu szybkiego łącza > Kliknij Menadżer urządzeń.
- Podwójne kliknięcie na określonym adapterze urządzenia, który chcesz zaktualizować.
- Kliknij Uaktualnij sterownik > Wybierz Wyszukuj automatycznie zaktualizowane oprogramowanie sterownika.
- Jeśli dostępna jest aktualizacja, postępuj zgodnie z instrukcjami wyświetlanymi na ekranie i dokończ proces aktualizacji.
- Po zakończeniu uruchom ponownie komputer, aby zastosować zmiany.
Proszę zanotować: Jeśli na komputerze nie ma dostępnej aktualizacji sterownika, a możesz zaktualizować sterownik urządzenia (sterownik USB — do dokładnie) w takim przypadku należy pobrać i zainstalować niezawodne narzędzie do aktualizacji sterowników systemu Windows innej firmy, wyszukując w witrynie sieć. Istnieje kilka popularnych, bezpłatnych narzędzi do aktualizacji sterowników dostępnych online, z których możesz skorzystać.
To wszystko, chłopaki. Zakładamy, że ten przewodnik był dla Ciebie pomocny. W przypadku dodatkowych pytań możesz skomentować poniżej.