Correção: Steam Deck não está sincronizando com a nuvem
Miscelânea / / April 29, 2023
O Convés a Vapor é construído para sessões de jogos de PC portáteis incríveis usando thumbsticks ou trackpads com posições de controle de tamanho normal para que os usuários possam se sentir confortáveis o suficiente. Embora a melhor parte seja que a Valve oferece Steam Sincronização na nuvem acesso para os usuários logados do Steam Deck, que inclui a Biblioteca Steam completa para mostrar os jogos instalados em qualquer lugar, a qualquer hora. Mas parece que muitos usuários estão enfrentando aleatoriamente o problema do Steam Deck não sincronizando com a nuvem.
Agora, se você também é uma das vítimas que encontrou esse problema, siga este guia de solução de problemas completamente para resolvê-lo. A Valve fez parceria com a AMD para criar a APU personalizada do Steam Deck, que é realmente otimizada para a experiência de jogos de PC portátil. O AMD Zen 2 + RDNA 2 integrado oferece desempenho impressionante para executar quase todos os videogames AAA mais recentes com bastante eficiência. No entanto, o problema de sincronização na nuvem está ficando muito frustrante.
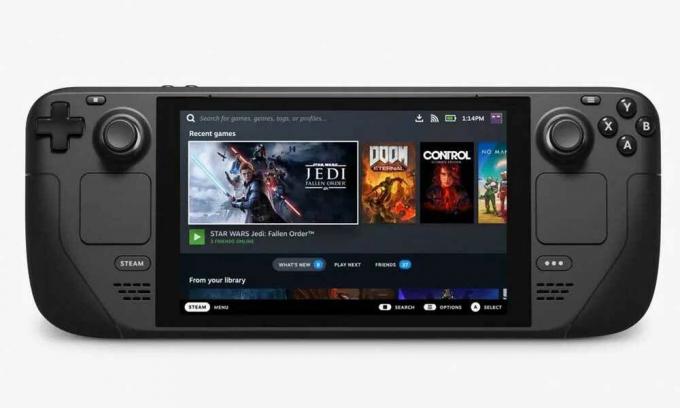
Conteúdo da página
-
Correção: Steam Deck não está sincronizando com a nuvem
- 1. Reinicie o Steam Deck
- 2. Verifique o status do servidor Steam
- 3. Verifique as atualizações do SteamOS
- 4. Verifique se há atualizações específicas do jogo
- 5. Ativar a sincronização da nuvem Steam
- 6. Repetir a sincronização na nuvem
- 7. Reparar a pasta da biblioteca do Steam
Correção: Steam Deck não está sincronizando com a nuvem
De acordo com vários relatórios on-line, os usuários do Steam Deck estão encontrando o erro de sincronização do Steam Cloud, que indica que pode haver um problema de sincronização de dados do jogo salvo no servidor. As chances também são altas de que a Sincronização da Nuvem Steam possa ser desativada por algum motivo. A mensagem de erro diz “O Steam não conseguiu sincronizar seus arquivos para Steam Input Configs com a Steam Cloud.” que pode aparecer se você abriu o aplicativo em outro PC.
Bem, esse erro específico pode ocorrer com a sincronização do Steam Deck devido a configurações, configurações ou arquivos de dados do usuário incorretos. Mesmo isso pode acontecer devido aos arquivos de jogos corrompidos ou ausentes que foram instalados no seu Steam Deck. Como alternativa, problemas com a conexão com a Internet, interrupção do servidor Steam, problemas com o SteamOS desatualizado, versão do jogo desatualizada etc. Felizmente, mencionamos algumas soluções alternativas possíveis para você corrigir esse problema facilmente.
1. Reinicie o Steam Deck
É altamente recomendável reiniciar o Steam Deck manualmente para garantir que não haja nenhuma falha temporária do sistema incomodando você ou não. Para fazer isso:
Anúncios
- aperte o botão de vapor > Selecione Poder.
- Escolher Reiniciar e seu Steam Deck será reiniciado automaticamente.
Observação: Se o seu Steam Deck estiver ligado, mas não responder, você pode forçar a reinicialização pressionando o botão liga / desliga por três segundos. Se ainda não responder, pode haver um problema relacionado ao software do sistema que o está incomodando muito. Portanto, você pode tentar pressionar o botão Liga / Desliga por cerca de 10 segundos para forçar a reinicialização.
2. Verifique o status do servidor Steam
Você também deve verificar o status do servidor Steam em steamstat (ponto) nós e Status do vapor do detector de down página da Web para verificar o tempo de inatividade ou problemas de manutenção. Se houver um problema com o status do servidor, aguarde algumas horas e tente novamente. Se não houver nenhum problema com o servidor Steam em sua região, você pode pular para o próximo método.
3. Verifique as atualizações do SteamOS
Você também pode verificar as atualizações do SteamOS manualmente seguindo as etapas abaixo para garantir que não haja nenhuma atualização de software pendente disponível. O software do sistema desatualizado pode, eventualmente, desencadear vários problemas. Para fazer isso:
- aperte o botão de vapor > Ir para Configurações.
- aperte o Um botão > Escolha Sistema.
- Vá para Canal de atualização do sistema > Selecione o canal específico Beta ou Pré-visualização. [O padrão é canal estável]
- Você receberá o Reinicie agora opção > Selecione-a para reiniciar o Steam Deck.
- Ele aplicará o novo canal do sistema> repita as mesmas etapas mais uma vez e selecione Verifique se há atualizações.
- Se houver uma nova atualização disponível, selecione Aplicar para iniciar uma reinicialização do sistema.
- A instalação da atualização do firmware será iniciada > Aguarde a conclusão.
4. Verifique se há atualizações específicas do jogo
Também é sugerido verificar a atualização específica do jogo que está incomodando você com a sincronização na nuvem. Às vezes, problemas com a versão desatualizada do jogo podem causar conflitos. Para fazer isso:
Anúncios
- Abre o teu Biblioteca Steam > Na página da biblioteca do jogo, selecione Gerenciar.
- Escolher Propriedades > Selecione o Atualizações aba.
- Certifique-se de selecionar Atualizações automáticas > Reinicie o Steam Deck.
5. Ativar a sincronização da nuvem Steam
Se você desativou o recurso Cloud Synchronization anteriormente, ativá-lo pode corrigir os erros relacionados ao Steam Cloud para todos os jogos de PC no Steam Deck. Para fazer isso:
- aperte o botão de vapor > Selecione o Vapor menu no canto superior esquerdo.
- Vá para Configurações na lista > Navegue até o Nuvem aba.
- Marque o HabilitarSincronização da Nuvem Steam caixa.
- Selecione OK para salvar as alterações.
- Feito isso, reinicie o Steam Deck para aplicar as alterações.
6. Repetir a sincronização na nuvem
Você também pode repetir a sincronização na nuvem manualmente seguindo as etapas abaixo para garantir que a conta Steam não esteja fora de sincronia com o status da nuvem.
- aperte o botão de vapor > Selecione o jogo específico que está incomodando você.
- Selecione Fora de sincronia debaixo de Status da nuvem opção.
- Escolha o Repetir sincronização botão no pop-up.
- Aguarde a conclusão do processo e o status da nuvem deve aparecer Atualizado.
7. Reparar a pasta da biblioteca do Steam
Se nenhum dos métodos funcionou para você, siga as etapas abaixo para tentar verificar e reparando os arquivos do jogo (Pasta Biblioteca Steam) que incluirá todos os jogos instalados no Steam Área coberta. Às vezes, problemas com arquivos de jogo corrompidos ou ausentes no Steam Deck podem causar vários conflitos. Para fazer isso:
Anúncios
- aperte o botão de vapor para abri-lo > Selecione o Vapor cardápio.
- Vá para Configurações > Ir para o Transferências aba.
- Selecione os Pastas da Biblioteca Steam botão > Selecione o jogo específico.
- Escolher Pasta de reparo no menu de opções.
- Se solicitado, certifique-se de selecionar Sim confirmar.
- Aguarde a conclusão do processo de reparo.
- Feito isso, o Steam poderá sincronizar arquivos com a nuvem facilmente.
É isso, pessoal. Assumimos que este guia foi útil para você. Para mais dúvidas, você pode comentar abaixo.


![Baixe MIUI 10.3.1.0 Global Stable ROM para Redmi 7 [V10.3.1.0.PFLMIXM]](/f/48b5b3206e41667b5d3e30c4db6d1074.jpg?width=288&height=384)
