Como acelerar o carregamento de miniaturas no Windows 10?
Miscelânea / / August 04, 2021
Anúncios
Bem, se você tirou muitas fotos de suas férias ou festa e tentou abrir a pasta de seus arquivos de mídia, mas as miniaturas demoram mais para carregar corretamente, este é o guia que você está procurando para. É um dos problemas mais comuns para Windows 10 e, obviamente, um pouco frustrante. Se você também estiver enfrentando o mesmo problema, consulte este guia sobre Como acelerar o carregamento de miniaturas no Windows 10?
Este erro em particular fica irritante quando você precisa marcar ou enviar rapidamente algumas imagens importantes para outra pessoa ou copiar em outro lugar. Basicamente, esse problema ocorre sempre que você cria uma pasta separada para imagens, vídeos, etc. Embora você possa dizer que o Windows 10 normalmente mantém os dados de cache de todas as pastas ou arquivos miniaturas para carregá-los rapidamente, por que esse problema aparece.
Vale a pena mencionar que, ao longo de um período de tempo, o cache de dados começa a afetar porque mais e mais arquivos estão sendo adicionados ao sistema. É por isso que o File Explorer leva alguns segundos para carregar miniaturas para exibição. Às vezes, também pode ser possível que seu sistema comece a mostrar visualizações incorretas ou miniaturas dos arquivos de mídia.
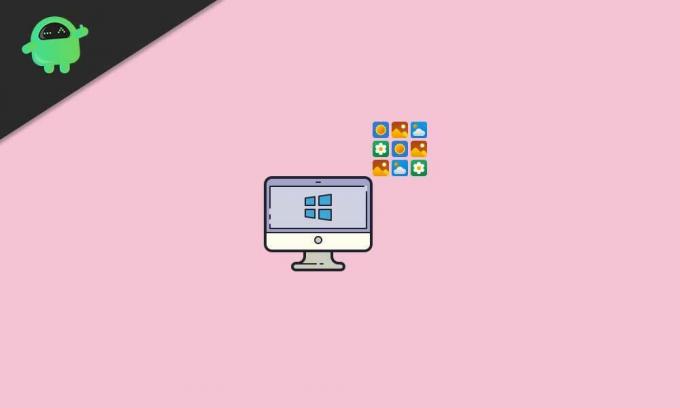
Anúncios
Índice
-
1 Como acelerar o carregamento de miniaturas no Windows 10?
- 1.1 1. Habilitar opção de miniatura
- 1.2 2. Reconstruir índice de pesquisa
- 1.3 3. Configurar Política de Grupo
- 1.4 4. Modificar o tamanho do cache de miniaturas
- 1.5 5. Verifique os valores do registro
Como acelerar o carregamento de miniaturas no Windows 10?
Felizmente, compartilhamos algumas maneiras possíveis de corrigir o problema de carregamento lento das miniaturas. Então, sem perder mais tempo, vamos pular para o guia abaixo.
1. Habilitar opção de miniatura
As chances são altas de que algo está ocorrendo, como um problema com as configurações do Windows. Isso pode diminuir o tempo de carregamento das miniaturas. Para corrigir esse problema, você deve ativar a opção de miniaturas.
- Clique no Menu Iniciar > Tipo Painel de controle e clique nele a partir do resultado da pesquisa.
- Na interface do Painel de Controle, clique em Sistema e Segurança.

- Clique em Sistema > No painel esquerdo, clique em Configurações avançadas do sistema.
- Selecione Propriedades do sistema > Certifique-se de que você está no Avançado aba.
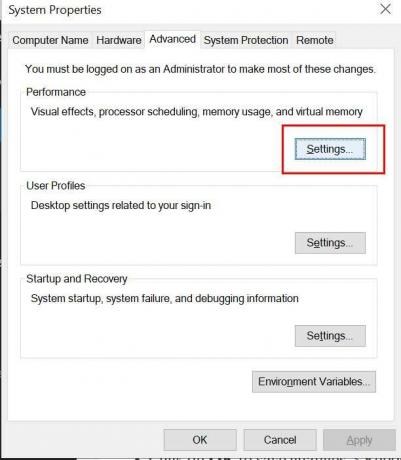
- Agora, clique em Definições de Desempenho opção.
- Ative a caixa de seleção de “Mostrar miniaturas em vez de ícones”.

Anúncios
- Se já estiver marcado, desmarque e marque novamente e clique em Aplicar > Selecione OK.
2. Reconstruir índice de pesquisa
Sempre que você cria ou adiciona uma nova pasta ou mesmo arquivo, o Windows File Explorer indexa esses arquivos rapidamente. Isso basicamente permitirá que você encontre os arquivos sempre que precisar deles. Mas se as miniaturas não estiverem carregando rapidamente ou mostrando miniaturas incorretas, o índice de pesquisa pode não estar atualizado. A reconstrução do índice de pesquisa pode ajudar o sistema Windows a acelerar o tempo de carregamento das miniaturas. Para fazer isso:
- Clique no Menu Iniciar > Tipo Opções de Indexação e clique nele a partir do resultado da pesquisa.

- Assim que a interface aparecer, clique no Avançado botão.
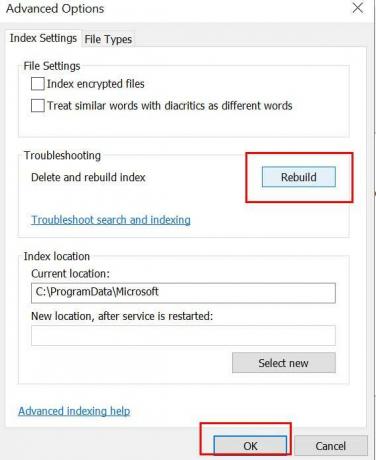
- Clique em Reconstruir para excluir e reconstruir índices.
- Uma vez feito isso, você pode reiniciar o computador para verificar se ele acelera o carregamento de miniaturas no Windows 10 ou não.
3. Configurar Política de Grupo
O sistema Windows 10 permite que os usuários ajustem algumas configurações por meio da Política de Grupo. Portanto, você precisará verificar se a opção de cache de miniaturas está ativada corretamente ou não. Fazer isso:
Anúncios
- Clique no Menu Iniciar > Tipo Política de grupo e acertar Digitar.
- A janela Editar Política de Grupo será aberta> Agora, vá para o caminho: Configuração do usuário> Componentes do Windows> Explorador de arquivos
- Localizar ‘Desative o cache de miniaturas em arquivos thumb.db ocultos’.
- Clique duas vezes nele para abrir Propriedades.
- Agora, se estiver definido para Não configurado, certifique-se de defini-lo para 'Habilitado'.
- Clique em Aplicar e OK para salvar as alterações.
- Finalmente, reinicie os efeitos de alteração do seu computador.
4. Modificar o tamanho do cache de miniaturas
Outra maneira melhor de acelerar o tempo de carregamento das miniaturas é simplesmente alterar o tamanho do cache de miniaturas. Embora o tamanho padrão do cache do ícone seja de cerca de 500 KB no Windows, é melhor alterar ou aumentar o tamanho do cache. Para editar os valores do Registro do Windows, você pode seguir as etapas abaixo:
- Aperte Windows + R chaves para abrir o Corre caixa de diálogo.
- Modelo regedit e acertar Digitar abrir Editor de registro.
- Se solicitado pelo UAC, clique em sim para permitir a permissão.
- Agora, navegue até o seguinte caminho:
HKEY_LOCAL_MACHINE \ SOFTWARE \ Microsoft \ Windows \ CurrentVersion \ Explore
- Clique com o botão direito em um espaço vazio do painel direito> Clique em Novo.
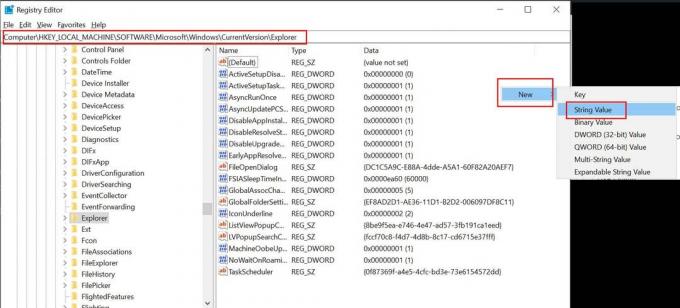
- Selecione os Valor da string opção> Atribuir o novo valor “Máximo de ícones em cache”.
- Uma vez o Editar String a janela abre, insira o valor 4096 e clique OK.
Isso basicamente cria um arquivo de cache de 4 MB para miniaturas que certamente aumentará a velocidade de carregamento. Além disso, você pode inserir um valor mais alto, como 8192, para criar um tamanho de cache de miniaturas maior.
- Quando terminar, clique em OK para salvar as alterações.
5. Verifique os valores do registro
Se nenhum dos métodos funcionou para você, tente acelerar o tempo de carregamento das miniaturas no Windows 10 verificando os Valores do Registro corretamente. Isso indica que você pode impedir que a Limpeza de disco automaticamente limpe o cache salvo desnecessariamente. Isso pode ser feito ajustando um valor de registro e pronto.
Observe: É desnecessário dizer que o Registro do Windows inclui todas as configurações e configurações necessárias que podem ser usadas para executar seu sistema Windows adequadamente o tempo todo. Portanto, é altamente recomendável criar um backup completo dos valores do registro antes de fazer qualquer alteração. Uma vez feito isso, você pode seguir as etapas abaixo.
- Aperte Windows + R chaves para abrir o Corre caixa de diálogo.
- Modelo regedit e acertar Digitar abrir Editor de registro.
- Se solicitado pelo UAC, clique em sim para permitir a permissão.
- Agora, navegue até o seguinte caminho:
HKEY_LOCAL_MACHINE \ SOFTWARE \ Microsoft \ Windows \ CurrentVersion \ Explorer \ VolumeCaches \ Thumbnail Cache
- Aqui você verá dois valores como Predefinição e Autorun.
- Tenha certeza de Duplo click sobre Autorun > Altere o valor para 0 (zero).
É isso, pessoal. Esperamos que você tenha achado este guia útil. Para mais consultas, você pode comentar abaixo.



