Como marcar capturas de tela no iPhone ou iPad?
Miscelânea / / August 05, 2021
É fácil entender se você estiver se comunicando com uma imagem adicionando anotações. Se você é a pessoa que sempre compartilha capturas de tela com anotações, deve conhecer esse recurso. Você encontrará muitos aplicativos de terceiros na loja de aplicativos da Apple, o que permite que você anote capturas de tela.
A ferramenta de marcação de captura de tela embutida da Apple funciona melhor se você entender como funciona. Não há sentido em baixar o aplicativo de terceiros e criar uma bagunça.
A ferramenta de marcação da Apple funciona perfeitamente no iPhone e no iPad. Se você estiver usando seus dispositivos Apple para fins comerciais, é a melhor ferramenta prática. Às vezes, as imagens exigem adicionar formas, texto, desenho e há tantas coisas, para que seja destacado para entender. Você pode assinar os documentos PDF sem instalar um aplicativo de terceiros em seus dispositivos Apple.
Deixe-me direcioná-lo às etapas para acessar a ferramenta de marcação no iPhone ou iPad.
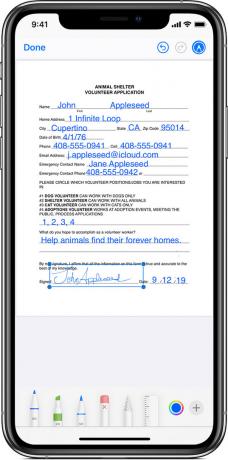
Como marcar capturas de tela no iPhone ou iPad
É fácil marcar as capturas de tela capturadas no iPhone ou iPad usando a ferramenta de edição de fotos embutida do aplicativo Apple Photos. Você não precisa ir para o aplicativo Fotos após cada captura de tela no seu dispositivo. Você também pode editar a foto tocando no botão de visualização no canto inferior esquerdo da tela.
Existem dois métodos para usar esta ferramenta. Vamos fazer um pequeno tour rápido para entender o funcionamento da ferramenta de marcação.
- Abra o aplicativo Fotos no seu iPhone ou iPad e abra a captura de tela para editar.
- Toque no botão “Editar” no canto superior direito da tela.
- Agora toque no botão de três pontos no canto superior direito da tela e selecione a opção “Markup”.
- Existem várias ferramentas que você verá no final da tela para anotar a captura de tela. Da esquerda para a direita, você tem uma caneta, marcador, lápis e borracha para adicionar e remover desenhos.
- Ao lado da borracha, você tem uma ferramenta de laço que permite selecionar os desenhos e mover as imagens.
- Há uma ferramenta de régua disponível ao lado da ferramenta de laço. A ferramenta Régua ajuda você a desenhar uma linha reta.
- Ao lado da régua, estão disponíveis paletes de cores que permitem escolher a cor do seu desenho.
- Você também pode adicionar formas, texto e até assinatura tocando no ícone “+” ao lado das paletas de cores.
- Se quiser desfazer qualquer ação, você pode revertê-la tocando no botão “Desfazer” na parte superior da tela. Depois de concluída a edição, você deve tocar no botão “Concluído”.
- Toque novamente no botão “Concluído” para salvar a imagem editada.
Depois de salvar a captura de tela editada, ele substituirá o arquivo original. Não se preocupe com isso, pois você também pode remover todas as suas edições. Vá para o menu de edição e toque no botão “reverter” para remover a ação.
Na ferramenta de marcação, junto com as formas, você pode adicionar uma assinatura e salvá-la para uso futuro.
Uma maneira rápida de marcar capturas de tela no iPhone ou iPad
A situação surge quando precisamos fazer uma captura de tela rápida e marcá-la. Você também pode fazer isso capturando a imagem e editá-la tocando no ícone de visualização.
Você deve fazer uma nova captura de tela, como de costume, e tocar na opção de miniatura "Visualizar" no canto da tela. Depois de ver a visualização da captura de tela, ela o levará para a breve janela onde você pode fazer anotações na captura de tela antes de salvá-la permanentemente em suas fotos. Você verá a imagem de marcação editada no início se abrir o álbum de fotos.
Esse recurso de edição rápida é o que o torna diferente de qualquer aplicativo de terceiros disponível na App Store da Apple.
Se você não preferir usar a ferramenta de marcação embutida, aplicativos de terceiros, como anotar, visualizador de PDF, Liquidtext, Skitch, etc, estão disponíveis na app store. Ele fornece melhor flexibilidade e mais recursos para usar.
Como você usa esta ferramenta de marcação para anotar as capturas de tela? Quais são os principais recursos dessas ferramentas de marcação que você gosta muito? Quais são os aplicativos de terceiros que você prefere para fazer anotações nas capturas de tela?
Deixe-nos saber todas as suas experiências, pensamentos e preferências na caixa de comentários abaixo. Adoraríamos ouvir isso de você.
Nirav é o cara que adora saber sobre as últimas tecnologias e novos produtos. Ele pode fornecer informações detalhadas sobre tecnologia e produtos. Além disso, adora ler livros e conhecer novos lugares.



