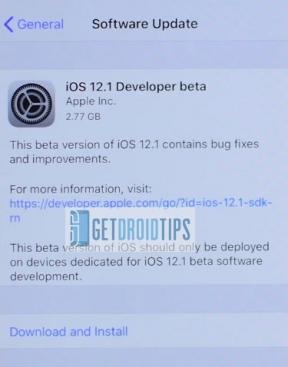Discord TTS 'Text-to-Speech' não funciona no Windows 10: como corrigir?
Janelas / / August 05, 2021
Discórdia é uma ótima ferramenta para se conectar com vários usuários, grupos ou amigos. A maioria das organizações usa para fins de trabalho e anúncios. No entanto, muitos usuários relataram que TTS ou Text to speech não funcionam no Discord Windows 10 PC. Este é um erro grave, e as pessoas estão se perguntando como corrigir o erro do mecanismo de texto para fala no Discord. Existem vários motivos pelos quais o mecanismo TTS pode falhar em seu servidor Discord. Mas não se preocupe, nós vamos te ajudar solucionar problemas o erro e corrigir o problema completamente. Assim, você pode usar seu servidor Discord para outro uso produtivo.
O mecanismo Text To Speech é um recurso ou pacote que vem pré-instalado nos principais servidores Discord. Se ativá-lo, você pode ouvir o que os outros estão comentando / digitando. É um ótimo recurso que ajuda as pessoas a entenderem outro usuário enquanto trabalham simultaneamente em outras tarefas. Se o mecanismo TTS ou texto para fala não estiver funcionando no Discord Windows 10, pode haver problemas de produtividade. Mas não se preocupe, você pode corrigi-lo facilmente seguindo estes métodos fáceis.
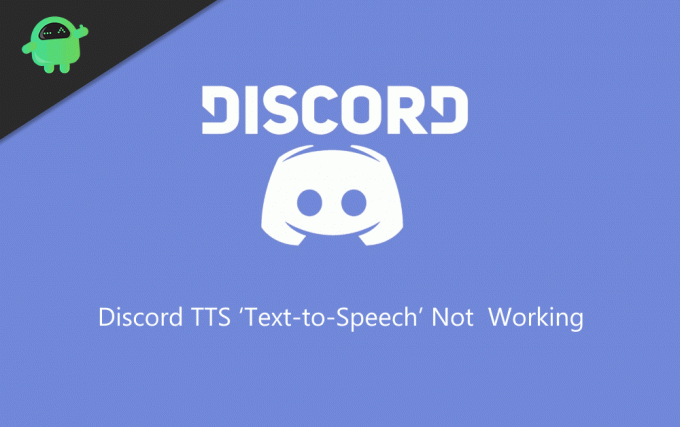
Índice
-
1 Como corrigir o Discord TTS 'Text To Speech' que não funciona no erro do Windows 10
- 1.1 Desativar e ativar a opção Texto para fala no Discord Windows 10
- 1.2 Alterar a opção ‘Nunca’ na notificação Discord
- 1.3 Alterando suas configurações de alto-falante para estéreo
- 1.4 Atualizando seu Windows
- 2 Conclusão
Como corrigir o Discord TTS 'Text To Speech' que não funciona no erro do Windows 10
Se você é um usuário regular do Discord, provavelmente encontrou o erro TTS. O erro geralmente ocorre em e mostra que o texto não pode ser convertido em fala. O erro de texto para fala Discord TTS no Windows 10 pode ser corrigido facilmente se você seguir os métodos de solução de problemas abaixo.
Este erro ocorre devido à baixa conectividade, TTS está desligado, seu alto-falante não está configurado ou se a versão do Windows não está atualizada para a mais recente. Não há uma solução definitiva para esse problema, mas você pode tentar alguns métodos mencionados abaixo para resolver o problema.
Desativar e ativar a opção Texto para fala no Discord Windows 10
Esta é uma solução comum e resultado, tantos aplicativos Discord com falhas ou o Windows 10 tem. Se o recurso TTS não estiver funcionando corretamente, você pode corrigi-lo desativando o recurso e ativando-o novamente. Isso corrigirá facilmente o mecanismo de texto em fala que não funciona em problemas do Discord do Windows 10. Mas certifique-se de reiniciar o seu PC para garantir os resultados.
Passo 1) Inicie o Discord, clique no Cog ícone no painel do usuário e abra o Configurações do Usuário. Selecione os Texto e Imagens opção e role para baixo até Texto para fala. Agora desative a opção Permitir a reprodução e o uso do comando / tts.

Passo 2) Feche o aplicativo Discord e reinicie o aplicativo.
Etapa 3) Vá para a seguinte opção mencionada na etapa 1 e ative a opção Permitir a reprodução e o uso do comando / tts.
Alterar a opção ‘Nunca’ na notificação Discord
O Discord possui um conjunto de configurações e você pode ter habilitado o recurso Texto para fala no aplicativo WIndows 10 Discord. Ao ativar esse recurso, você não receberá notificações TTS.
Passo 1) Abra o aplicativo Discord e vá para Configurações do Usuário. No painel esquerdo, clique no Notificações.
Passo 2) Selecione os Text-to-Speech Notificações opção no painel direito da janela. Agora mude a opção de Nunca para Para todos os canais ou Para o canal selecionado atualmente.

Etapa 3) Salvar as configurações e feche o aplicativo, em seguida, reinicie o Discord novamente.
Alterando suas configurações de alto-falante para estéreo
Se o seu alto-falante estéreo não estiver configurado corretamente, você poderá enfrentar um erro de texto para fala no servidor Discord. Portanto, para usar o recurso TTS corretamente no Windows 10, certifique-se de verificar as configurações das caixas de som estéreo.
Passo 1) Certifique-se de que o Discord não está sendo executado em segundo plano e digite Painel de controle na barra de pesquisa do Windows e abra o painel de controle.
Passo 2) Vamos para Hardware e som opção e clique em Som.
Etapa 3) Selecione seu alto-falante e clique em configurar. Agora sob o Canais de Áudio etiqueta, selecione Estéreo e clique em Próximo.
Atualizando seu Windows
Passo 1) Tipo Verifique se há atualizações na barra de pesquisa do Windows e clique na opção Verificar atualizações.

Passo 2) Uma janela aparecerá; Clique no Check botão Updates, e a janela será as atualizações da compilação mais recente.
Se você seguir essas diretrizes e etapas, seu problema de TTS no Discord será resolvido.
Conclusão
Os servidores Discords são excelentes ferramentas de funcionalidade ou produtividade para qualquer negócio ou organização. Espero que seus problemas de mecanismo de texto para fala sejam corrigidos completamente após seguir este guia. Caso você ainda esteja enfrentando algum problema, informe-nos na caixa de comentários abaixo. Nossa equipe técnica irá ajudá-lo.
Escolha dos editores:
- O que é Hyper-Threading no Windows 10? Como habilitá-lo
- Não Despertarei do Modo de Suspensão no Windows 10: como consertar
- O Discord não abre no Windows: como corrigir
- Como corrigir se o Discord parar de funcionar em erro de jogo no Windows
Rahul é um estudante de Ciência da Computação com grande interesse na área de tecnologia e tópicos de criptomoeda. Ele passa a maior parte do tempo escrevendo ou ouvindo música ou viajando para lugares desconhecidos. Ele acredita que o chocolate é a solução para todos os seus problemas. A vida acontece, e o café ajuda.