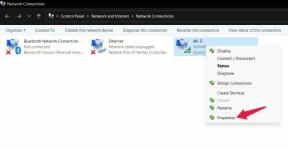Need For Speed Heat Crashing no lançamento e correção de problemas de atraso
Jogos / / August 05, 2021
Need for Speed Heat é um videogame de corrida desenvolvido pela Ghost Games e publicado pela Electronic Arts em novembro de 2019. Ele está disponível para Microsoft Windows, PlayStation 4 e Xbox One. Não é uma coisa nova para jogadores de PC quando os jogadores enfrentam muitos bugs ou erros. O Need For Speed Heat é um deles. Alguns dos jogadores são Need For Speed Heat e enfrentam que o jogo está travando ou inicia e atrasa também. Então, se você também estiver encontrando o mesmo, verifique este guia de solução de problemas.
O jogo dá literalmente alguns dos erros aos jogadores de PC, como travar ao iniciar, atrasar ou travar, erro DirectX, tela preta, queda de FPS, problemas de áudio e muito mais. Você está recebendo algum dos erros ou problemas mencionados? Verifique algumas das possíveis soluções alternativas abaixo para corrigir esses problemas.

Índice
- 1 Por que o calor do Need For Speed continua quebrando?
- 2 Requisitos Mínimos do Sistema:
- 3 Requisitos de sistema recomendados:
-
4 Need For Speed Heat Crashing no lançamento e correção de problemas de atraso
- 4.1 1. Corrigir erro DirectX
- 4.2 2. Corrigir queda de FPS e gagueira
- 4.3 3. Corrigir problema de tela preta
- 4.4 4. Corrigir problemas de áudio
- 4.5 5. Corrigir problemas de travamento
Por que o calor do Need For Speed continua quebrando?
Pode haver razões possíveis por trás do NFSH que continua travando no seu PC com Windows 10. Vamos dar uma olhada.
- A configuração do seu PC não é compatível com os requisitos de sistema do jogo.
- Alguns dos arquivos do jogo estão ausentes ou corrompidos.
- Seu PC está rodando em um sistema operacional Windows desatualizado ou driver gráfico.
- Uma versão desatualizada do DirectX.
- O jogo ou a versão do cliente não são atualizados.
- Qualquer um dos aplicativos de sobreposição está sendo executado em segundo plano.
- O Firewall do Windows ou o programa antivírus está bloqueando o jogo.
Requisitos Mínimos do Sistema:
- Requer um processador e sistema operacional de 64 bits
- SO: Windows 10
- Processador: FX-6350 ou equivalente; Core i5-3570 ou equivalente
- Memória: 8 GB de RAM
- Gráficos: AMD: Radeon 7970 / Radeon R9 280x ou equivalente; NVIDIA: GeForce GTX 760 ou equivalente
- DirectX: Versão 11
- Armazenamento: 50 GB de espaço disponível
Requisitos de sistema recomendados:
- Requer um processador e sistema operacional de 64 bits
- SO: Windows 10
- Processador: Ryzen 3 1300X ou equivalente; Core i7-4790 ou equivalente
- Memória: 16 GB de RAM
- Gráficos: AMD: Radeon RX 480 ou equivalente; NVIDIA: GeForce GTX 1060 ou equivalente
- DirectX: Versão 11
- Rede: Conexão internet banda larga
- Armazenamento: 50 GB de espaço disponível
Need For Speed Heat Crashing no lançamento e correção de problemas de atraso
Agora, sem mais delongas, vamos para o guia de solução de problemas abaixo.
1. Corrigir erro DirectX
- Este erro pode ocorrer devido a uma GPU desatualizada ou versão desatualizada do Windows. Como a atualização do DirectX vem com uma atualização cumulativa do Windows, é sempre recomendável atualizar o driver gráfico e o sistema operacional Windows primeiro.
- Abra o Painel de Controle da Nvidia> Selecione Gerenciar Configurações 3D> Escolher Configurações do Programa. Selecione o jogo na lista> Definir sincronização vertical para ‘Adaptive half refresh-rate’.
- Inicie o jogo no Steam> Desligue o V-Sync no jogo> Defina o modo de exibição para Tela inteira.
2. Corrigir queda de FPS e gagueira
- Abra o Painel de Controle da Nvidia> Selecione Gerenciar Configurações 3D.
- Selecione Configurações do Programa> Escolha o jogo da lista> Defina ‘Modo de Gerenciamento de Energia’ como ‘Preferir Desempenho Máximo’> Defina ‘Filtro de Textura - Qualidade’ como ‘Alto Desempenho’.
- Inicie o jogo> Desative a opção V-Sync no jogo.
- Defina o modo de exibição para Tela inteira.
3. Corrigir problema de tela preta
O problema da tela preta é um dos problemas mais comuns para os jogadores de PC. Need for Speed Heat não é exceção aqui e alguns dos jogadores relataram que o jogo apagou repentinamente, mas o áudio está saindo do fundo.
- Nesse caso, você precisará pressionar ‘Alt + Enter’ para corrigir esse problema, pois o modo de tela entrará em modo de janela e a exibição será iniciada novamente.
- Tente atualizar o driver da GPU e a versão do sistema operacional Windows primeiro.
- Reinicialize seu computador e tente reiniciar o jogo.
- Você também pode verificar os arquivos do jogo no Steam.
- Use o software MSI Afterburner em seu PC e tente diminuir a velocidade do clock da GPU para o modo padrão.
4. Corrigir problemas de áudio
Alguns dos jogadores estão relatando que algumas vezes o NFS Heat parece ter alguns problemas com a qualidade do áudio ou mesmo nenhum som. Certifique-se de que a opção Windows Sonic for Headphones foi desligada.
- Apenas clique com o botão direito no ícone do alto-falante> Escolha Som Espacial e desligue-o.
- Abra ‘Alterar sons do sistema’> Selecione Dispositivos de Reprodução> Escolha seu dispositivo de áudio atual> Clique em ‘Configurar’.
- Agora, você precisará selecionar o canal de áudio correto para o seu dispositivo de áudio e clicar em Avançar.
5. Corrigir problemas de travamento
Muitos jogadores também estão relatando que o jogo NFS Heat começa a travar aleatoriamente durante o jogo e alguns dos jogadores também estão tendo travamentos na inicialização. Nesse caso, você deve seguir alguns dos métodos possíveis.
- Reinicie o jogo NFS Heat após reiniciar o cliente Steam.
- Desative o programa antivírus temporariamente.
- Se for esse o caso, você não deseja desligar o antivírus, certifique-se de ter excluído o arquivo do jogo do programa antivírus para executá-lo corretamente.
- O mesmo se aplica a ‘adicionar uma exclusão’ à proteção do Firewall do Windows.
- Execute o arquivo exe NFS Heat como administrador. Para fazer isso, clique com o botão direito no arquivo exe do jogo> Propriedades> Clique em Compatibilidade> Marque a caixa de seleção ‘executar este programa como administrador’> Clique em Aplicar e OK.
- Você também pode usar a ferramenta MSI Afterburner ou GeForce Experience para corrigir problemas relacionados à GPU.
- Tente desativar todas as ferramentas de sobreposição desnecessárias, como GeForce Experience, Game Bar, sobreposição do Steam, sobreposição do Discord, etc.
É isso, pessoal. Esperamos que você tenha achado este artigo muito útil. Fique à vontade para perguntar no comentário abaixo.
Subodh adora escrever conteúdo, seja ele relacionado à tecnologia ou outro. Depois de escrever no blog de tecnologia por um ano, ele se apaixonou por isso. Ele adora jogar e ouvir música. Além de blogar, ele é viciante em versões de jogos para PC e vazamentos de smartphones.