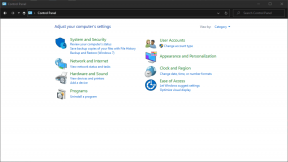Como corrigir a falta de Bluetooth no PC e na lista de dispositivos
Miscelânea / / August 04, 2021
Anúncios
A funcionalidade Bluetooth é um dos recursos mais comumente usados em vários dispositivos, que usamos em nossas casas atuais. Queremos dizer que, seja seu laptop, smartphone, tv ou qualquer outro dispositivo inteligente, a função Bluetooth está presente lá. No entanto, devido a alguns problemas de hardware ou software, existem vários relatórios de usuários que afirmam que o recurso Bluetooth está ausente em sua lista de dispositivos do sistema operacional Windows.
As razões são várias e as soluções também. Se você também está enfrentando o mesmo problema em que o recurso Bluetooth não está aparecendo para você na lista de dispositivos do Windows e está procurando maneiras de corrigi-lo, você está no lugar certo. Como nesta postagem, forneceremos várias soluções ou possíveis soluções alternativas que você pode usar para consertar esse Bluetooth ausente no PC e no problema da lista de dispositivos. Então, dito isso, vamos dar uma olhada no próprio artigo:

Anúncios
Conteúdo da página
-
1 Como corrigir a falta de Bluetooth no PC e na lista de dispositivos
- 1.1 Verificando o serviço Bluetooth
- 1.2 Instale drivers padrão para Bluetooth
- 1.3 Atualizar driver
- 1.4 Solucionador de problemas do Windows
- 1.5 Varredura SFC e DISM
- 2 Embrulhar!
Como corrigir a falta de Bluetooth no PC e na lista de dispositivos
Uma das primeiras coisas que você pode fazer é verificar se o hardware Bluetooth está realmente presente em seu PC. Em segundo lugar, você deve sempre se certificar de manter os drivers Bluetooth sempre atualizados para evitar quaisquer problemas. Existem alguns outros problemas em que o Bluetooth desaparece do menu Configurações devido a alguns aplicativos conflitantes ou drivers defeituosos, etc. Vamos dar uma olhada em algumas das possíveis soluções alternativas que podem ajudá-lo a corrigir esse problema.
Verificando o serviço Bluetooth
Uma das razões pelas quais o Bluetooth não está aparecendo no gerenciador de dispositivos em seu PC com Windows pode ser devido ao fato de que o serviço não está habilitado. Siga as etapas para alterar o tipo de inicialização do serviço de Manual para Automático.
- aperte o Win + R botão no teclado para abrir o Corre diálogo.
- Digitar services.msc e acertar Entrar.

- No menu de serviços, pesquise na lista de entradas e clique em Serviço de Suporte Bluetooth.
- Clique duas vezes nele para abrir o serviço.
- Também pode ser necessário fazer algumas alterações no sistema de gerenciamento de driver Bluetooth, etc. em alguns dispositivos.
- Defina o tipo de inicialização como Automático.

- Aperte Aplicar para salvar as alterações e sair do menu de serviços.
- Depois disso, pressione o Win + I botão e vá para Dispositivos e veja se o problema foi resolvido ou não.
Instale drivers padrão para Bluetooth
Bem, uma das soluções de trabalho para esse problema é instalar os drivers Bluetooth padrão em seu PC com Windows. Você pode simplesmente desinstalar o dispositivo e verificar o software usando o gerenciador de dispositivos.
- Abra o Corre diálogo usando Win + R chaves.
- Digitar devmgmt.msc e acertar Entrar.

- Procure a opção Bluetooth e expanda o menu.
- Seu dispositivo Bluetooth será listado lá.

- Clique com o botão direito no seu dispositivo e selecione Desinstalar.
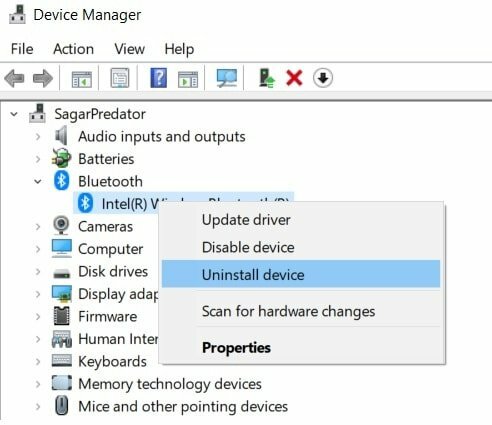
- Observe que, depois de executar a etapa acima, o dispositivo Bluetooth será completamente desinstalado do PC com Windows e a seção Bluetooth também desaparecerá.
- Se você não vir nenhum dispositivo Bluetooth, pressione o botão Visualizar menu e clique em Mostrar Dispositivos Escondidos.
- Clique com o botão direito no espaço vazio no Gerenciador de Dispositivos e selecione Procure por alterações de hardware.
- Seu computador começará a procurar por todo o hardware conectado, ou seja, o Bluetooth também.
- Assim que detectar seu dispositivo Bluetooth, ele instalará automaticamente os drivers para esse dispositivo.
- Abra a categoria Bluetooth e veja se o seu dispositivo está listado na seção Bluetooth ou não.
- Agora, você pode verificar se o problema do Bluetooth foi corrigido ou não.
Atualizar driver
Semelhante a desinstalar o driver Bluetooth, caso haja algum problema de compatibilidade de software, você pode tentar atualizar o driver para o seu dispositivo Bluetooth. Basta abrir o Gerenciador de Dispositivos e na seção Bluetooth, você pode clicar com o botão direito no nome do seu dispositivo e selecionar Atualizar driver. Certifique-se de que o seu PC está conectado a uma fonte de Internet para obter o software mais recente e atualizado para o seu dispositivo Bluetooth.
Solucionador de problemas do Windows
Você também pode usar o Solucionador de problemas do Windows disponível em todos os sistemas operacionais Windows para corrigir esse problema.
Anúncios
- Pressione o botão do Windows e pesquise Resolva problemas de configurações.
- Toque em Bluetooth.

- Acerte o Execute o solucionador de problemas opção e deixe o Windows fazer seu trabalho.
- Depois de concluído, você pode verificar se o problema foi resolvido ou não.
Varredura SFC e DISM
Às vezes, os problemas podem aparecer devido a arquivos corrompidos. Com a ajuda do SFC, ou seja, o Verificador de arquivos do sistema, os usuários podem detectar os arquivos corrompidos e repará-los.
- Abra o prompt de comando.
- Digite abaixo e clique Entrar:
sfc / scannow
- Se isso não funcionar, você pode tentar o DISM, que é o Gerenciamento e Manutenção de Imagens de Implantação.
- Digite os comandos na ordem indicada abaixo:
DISM / Online / Cleanup-Image / CheckHealth DISM / Online / Cleanup-Image / ScanHealth DISM / Online / Cleanup-Image / RestoreHealth
- Aqui, o Check Health verifica se há corrupção, o Scan Health é usado quando o Check Health falha, enquanto o Restore Health é usado para restaurar arquivos corrompidos.
Embrulhar!
Então, aí está do meu lado neste post. Espero que tenham gostado deste post e tenham conseguido consertar o Bluetooth não aparecendo na lista de dispositivos do PC com Windows. Informe-nos nos comentários abaixo se você tiver alguma outra solução alternativa que funcionou por você ou qual dos métodos listados a seguir fez a tarefa por você.
Nesse ínterim, se você gostou deste conteúdo e deseja ler mais, para obter mais cobertura incrível, pode visitar nosso Guias do Windows, Guias de jogos, Guias de mídia social, Iphone, e Guias Android para ler mais. Certifique-se de se inscrever em nosso Canal do Youtube para vídeos incríveis relacionados a Android, iOS e jogos. Então, até o próximo post… Saúde!
Anúncios Em uma era em que estamos avançando lentamente em direção à conectividade sem fio, a importância da conectividade com fio é...
Anúncios Última atualização em 23 de novembro de 2020 às 22h33 O salvamento automático no Google Docs ajuda a salvar rapidamente…
Anúncios Hoje em dia, a Microsoft raramente se concentrava em renovar a compatibilidade de hardware em PCs com Windows 10. Portanto, a maior parte do dispositivo...