Como consertar se o Razer Chroma não funciona no Windows 10
Miscelânea / / August 04, 2021
Anúncios
A ferramenta Razer Chroma permite que você controle a iluminação RGB de seus periféricos. Ele contém vários perfis que você pode escolher e criar seu próprio usando a ferramenta Chroma Studio. Se o Razer Chroma não funcionar com o mouse e a configuração do teclado, pode haver uma falha de conexão ou problemas de software no Windows 10.
Para que o Razer Chroma funcione corretamente, todas as conexões no painel de configurações devem ser ajustadas com a ferramenta Razor Synapse, que permite direcionar e controlar relâmpagos Chroma em seu computador periféricos. Aqui estão alguns problemas comuns que os usuários enfrentam com uma atualização recente do Chroma.
Ajuda: a iluminação Razer Blackwidow Chroma não funciona a partir de razer
O Chroma Studio não está funcionando corretamente a partir de razer
Anúncios
Os problemas estão nas grades de conexão ou erros de configuração. Em alguns casos, pode ser necessário ajustar o perfil do Razor para fazer com que as configurações do Chroma funcionem da melhor forma. Portanto, neste artigo, forneceremos alguns métodos que você pode tentar para corrigir esse problema. Então, vamos começar com a lista.

Conteúdo da página
-
1 Como consertar se o Razer Chroma não funciona no Windows 10?
- 1.1 Método 1: interromper todos os processos do Razer Synapse
- 1.2 Método 2: desinstale os drivers do Razer Chroma e tente novamente
- 1.3 Método 3: Atualizar ferramenta Razor Synapse
- 1.4 Método 4: Reinstale a ferramenta Razor Synapse 3
- 2 Conclusão
Como consertar se o Razer Chroma não funciona no Windows 10?
A ferramenta Razor Synapse permite que você controle e gerencie seus aparelhos de barbear diretamente do aparelho. Você pode atualizar firmware, drivers e perfis de configuração diretamente da ferramenta de sinapse. Razor chroma é uma parte da ferramenta que gerencia as iluminações RGB para periféricos, como mouse ou teclado RGB.
Na maioria dos casos, os problemas de iluminação e sincronização do Razor Chroma podem ser corrigidos desativando o recurso e ativando-o novamente. Com uma simples reinicialização dos serviços do Chroma, todos os recursos podem funcionar perfeitamente como você deseja. Portanto, antes de seguir qualquer método, ative / desative os aplicativos do Chroma e veja se isso corrige o problema.
Método 1: interromper todos os processos do Razer Synapse
Às vezes, essa etapa simples pode economizar algum tempo. Vamos tentar interromper todos os processos do razer em execução em segundo plano e reiniciar o aplicativo.
- Abra o Gerenciador de Tarefas pressionando Ctrl + Shift + Esc chaves. (Você também pode clicar com o botão direito na barra de tarefas e selecionar o gerenciador de tarefas aberto.)
- Clique em Mais detalhes e busque os processos com o nome “Razer”.

- Clique com o botão direito sobre eles e clique em Finalizar tarefa.
- Agora feche o gerenciador de tarefas e reinicie o aplicativo.
- Verifique se a ferramenta Razor chroma está funcionando.
Método 2: desinstale os drivers do Razer Chroma e tente novamente
Às vezes, esse problema pode ser corrigido desinstalando manualmente o driver do razer chroma e instalando-o. Então, vamos tentar isso.
Leia também: Quanto custará a Nvidia GeForce RTX 3070/3080/3090 na Índia?
Anúncios
- Abra o Gerenciador de Dispositivos pressionando a tecla Windows + X e selecionando Gerenciador de Dispositivos.
- Agora, procure os drivers de chroma da Razer nos periféricos do teclado ou mouse.
- Clique com o botão direito nele e selecione Desinstalar.
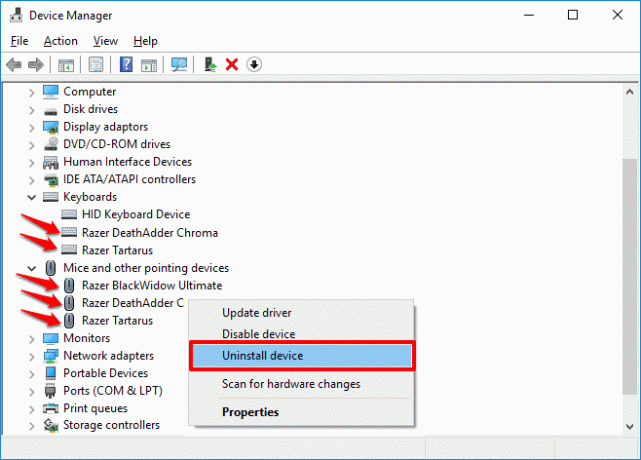
- Aguarde a desinstalação e reinicie o PC.
- Reinstale os drivers do software de sinapse
- É isso. Verifique se o croma do Razer está funcionando.
Método 3: Atualizar ferramenta Razor Synapse
Torna-se obrigatório manter seu software atualizado para evitar este tipo de erros. Para verificar se há atualizações:
- Clique com o botão direito no ícone do barbeador na barra de tarefas.
- Clique em verificar se há atualizações.

- Deixe o software verificar se há alguma atualização. Se houver algum disponível, baixe e instale-o
Agora verifique se a ferramenta Razor chroma funciona
Método 4: Reinstale a ferramenta Razor Synapse 3
O método final para tentar resolver esse problema é reinstalar a ferramenta Razor Synapse 3 Tool.
Anúncios
- Pressione as teclas Windows + R e digite appwiz.cpl
- Agora clique com o botão direito no software Razor e clique em desinstalar. Você também pode usar a seção de aplicativos e recursos nas Configurações para desinstalar o aplicativo.
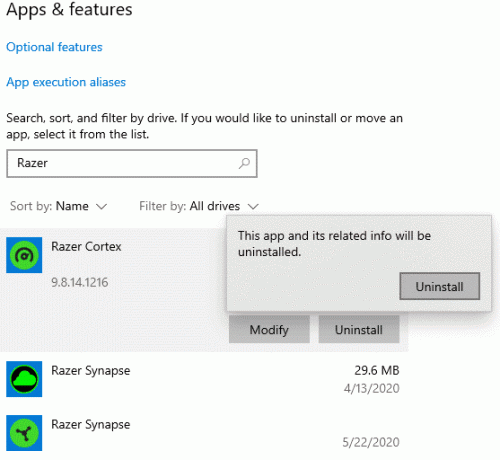
- Você poderia esperar que ele fosse concluído? Assim que terminar, reinicie o seu PC.
- Visite o site oficial para baixar a ferramenta de sinapse mais recente.
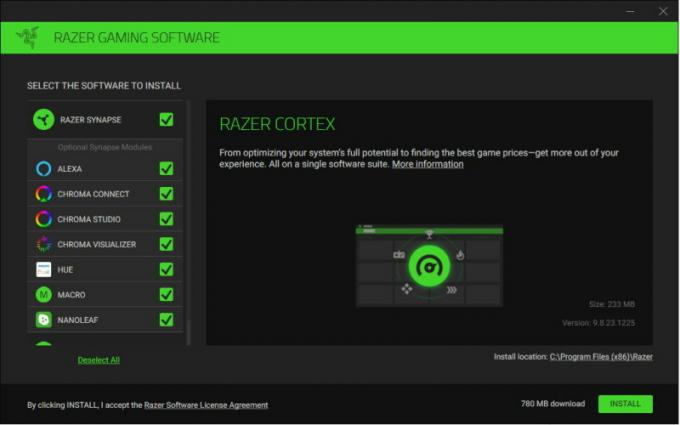
- Baixe a ferramenta e instale-a.
Finalmente, inicie a ferramenta e reconfigure o seu hardware. Agora o Razer Chroma deve funcionar sem problemas.
(Créditos das fotos: Suporte para navalhas)
Em alguns casos, o mau funcionamento do relâmpago Chroma é devido a problemas de hardware ou danos por líquido. Há casos de danos por líquido no teclado e no mouse devido aos quais o Chroma lightning não funciona como planejado ou não funciona de forma alguma. Portanto, certifique-se de não estar enfrentando esses problemas de hardware.
Conclusão
Como você pode ver, consertar problemas com a ferramenta Razor Synapse ou Razor Chroma é muito fácil. Se você ainda não conseguir corrigir o problema, provavelmente há um problema de hardware impedindo você de usar a ferramenta Chroma. Além disso, pode haver uma chance de que seu produto não seja compatível com a versão do software Synapse que você está tentando baixar. Nesse caso, você deve verificar os manuais que acompanham o produto para descobrir qual versão do software é compatível com seus produtos.
Escolha dos editores:
- Como corrigir o problema de sinapse do Razer que não funciona
- Como mudar o nome da sua conta Steam
- Baixe e atualize o driver Razer Blackwidow
- Melhor unidade de fonte de alimentação (PSU) para GPU Nvidia RTX 3090, 3080 e 3070
- RTX 3070 vs 3080 vs 3090: Diferenças, Desempenho, Design, Preço e Mais
Anúncios Aqui neste guia, vamos ensiná-lo a instalar a ventoinha personalizada em seu novo gabinete.…
Anúncios FPS (quadro por segundo) ou taxa de quadros é um termo usado para medir o desempenho do seu dispositivo de exibição. O…
Anúncios O gerenciamento térmico de um PC é o mais importante durante a construção de um PC. Muito calor...



