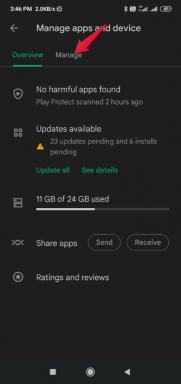O que é o Desinstalador do driver de vídeo e como usá-lo no Windows 10?
Miscelânea / / August 04, 2021
Usar um computador ou laptop torna-se mais fácil enquanto o usuário utiliza ferramentas, software, programas e outros componentes úteis. Uma dessas ferramentas que vamos discutir hoje é o Desinstalador do driver de vídeo ou DDU. Além disso, muitos usuários têm encontrado maneiras de aprender o procedimento de uso do Desinstalador do driver de vídeo em seus computadores com Windows 10. Assim, hoje vamos discutir tudo.
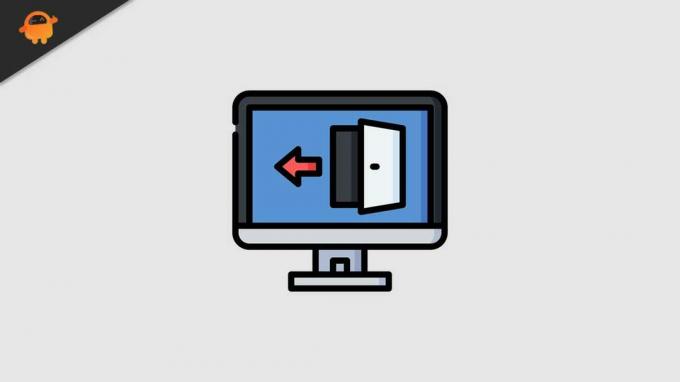
Neste artigo, passaremos por uma explicação detalhada sobre o que é Display Driver Uninstaller e como você pode usar o Display Driver Uninstaller em seu computador com Windows 10. Para obter mais informações, continue lendo as informações abaixo:
Conteúdo da página
- O que é o Desinstalador do driver de vídeo?
-
Como usar o Desinstalador do driver de vídeo em um computador com Windows 10?
- Método 1: Remova o driver da placa gráfica usando o Display Driver Uninstaller:
- Método 2: Remova o driver da placa gráfica com o modo de segurança:
O que é o Desinstalador do driver de vídeo?
O Desinstalador do driver de vídeo é uma ferramenta ou aplicativo de terceiros usado para remover drivers de placas gráficas de laptops e computadores. Este utilitário de remoção de driver é gratuito e é extremamente conhecido e utilizado por vários usuários de computador.
Com a ajuda do Display Driver Uninstaller, é possível remover completamente os drivers da placa gráfica AMD / NVIDIA / Intel e vários outros pacotes de seu sistema. No entanto, o que é excepcional sobre este utilitário é que ele não apenas remove os drivers, mas também limpa todos os arquivos relacionados à placa gráfica incluem, incluindo entradas de registro, pastas e instalação pacotes.
Como usar o Desinstalador do driver de vídeo em um computador com Windows 10?
Vamos aprender a usar o Desinstalador do driver de vídeo.
Observação:
Antes de começarmos o processo, recomendamos que você crie a Restauração do sistema, pois o desinstalador do driver de vídeo é um ferramenta poderosa, e no caso de se algo não for planejado, você pode restaurar o sistema simplesmente usando o ponto de restauração.
Método 1: Remova o driver da placa gráfica usando o Display Driver Uninstaller:
Para remover o driver da placa gráfica usando o Desinstalador do driver de vídeo, siga as etapas abaixo:
- Em primeiro lugar, baixe a última versão do Desinstalador do driver de vídeo em seu computador a partir da plataforma oficial. Enquanto você faz o download, a ferramenta estará na forma de um Arquivo 7zip.
- Aqui, localize o arquivo baixado e clique duas vezes nele. Você verá um prompt solicitando a extração da ferramenta. Basta escolher o local em que deseja extraí-lo e clicar no Extrair aba.
- Agora, uma vez que a ferramenta é extraída, clique duas vezes no Desinstalador do driver de vídeo ícone e abri-lo. Você receberá rapidamente uma mensagem de aviso informando que é recomendável usar esta ferramenta no Modo de Segurança. Aqui você deve inicializar no Modo de segurança. Por fazer isso,
- Escolha o Modo de segurança opção do Opção de lançamento cardápio.
- Depois de selecionar Modo de segurança, agora clique no Botão de reinicialização.
Observação:
Você também pode executar o desinstalador do driver de vídeo no modo normal selecionando o Normal opção no menu Opções de inicialização.
- Agora, uma vez que o Desinstalador do driver de vídeo abrir, você poderá ver as informações sobre sua placa de vídeo.
- Aqui, porém, o Desinstalador do driver de vídeo irá detectar o driver da placa gráfica automaticamente, mas se não, você ainda pode escolhê-los manualmente no menu fornecido no lado direito da tela.
- Além disso, você notará três botões no menu do painel esquerdo.
- Clique aqui no Botão Limpar e Reiniciar caso você esteja instalando um novo driver para sua placa gráfica.
- Ou use o Botão Limpar e Desligar caso você esteja instalando uma nova placa gráfica e para remover o driver e depois desligue o computador.
- O terceiro botão que afirma “Limpa e reinicia a nota”Irá embora limpar o driver sem reiniciar o sistema; no entanto, às vezes pode causar problemas de tela preta.
Depois de escolher qualquer uma das operações acima, você deve aguardar até que o Desinstalador do driver de vídeo remova o driver.
- Seu computador irá reiniciar automaticamente agora e, assim que o fizer, o driver de vídeo será completamente removido e todos os erros relacionados a ele serão resolvidos em nenhum momento.
- Além disso, você precisará instalar um novo driver para sua placa gráfica e verificar se o problema foi resolvido ou não.
Método 2: Remova o driver da placa gráfica com o modo de segurança:
- Em primeiro lugar, clique no Botão de início, segure o Tecla Shift e clique no Botão de energia. Agora, enquanto você está segurando o Tecla Shift, Clique no Reiniciar opção.
- Assim que o seu computador reiniciar, clique no Resolução de problemas opções e selecione Opções avançadas.
- Clique mais em Configurações de inicialização -> Reiniciar .
- Agora, na lista de opções, pressione o número apropriado para selecionar qualquer versão do Modo de segurança.
- Assim que o modo de segurança for reiniciado, inicie o Desinstalador do driver de vídeo e siga as instruções do Método 1 para excluir o driver de vídeo.
- Os usuários que não conseguem acessar o Modo de segurança do Desinstalador do driver de vídeo também podem tentar executar a ferramenta diretamente do Modo de segurança com o processo explicado acima no artigo.
O Desinstalador do driver de vídeo é uma das ferramentas mais úteis, fáceis de usar, mas poderosas, que torna a maior parte da tarefa rápida e descomplicada. Além disso, para utilizar a ferramenta, não é necessário necessariamente fazer o download em seu sistema, mas também pode seguir os métodos acima e executar a ferramenta.
O Desinstalador do driver de vídeo oferece suporte a sistemas de 32 e 64 bits e também é compatível com versões anteriores do Windows. Ele não usa muitos dos recursos do sistema e pode ser usado até mesmo por iniciantes com bastante rapidez. Se você tiver alguma dúvida ou feedback, escreva o comentário na caixa de comentários abaixo.
Anúncios