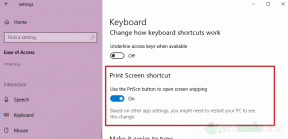Como configurar o reconhecimento seguro de impressão digital no Galaxy S10 para todas as transações?
Dicas E Truques Do Android / / August 05, 2021
A Samsung implementou um dos leitores de impressão digital mais precisos e de desempenho em seu Galaxy S10 e S10 Plus. O sensor de impressão digital no display do Samsung Galaxy S10 e S10 Plus é melhor do que qualquer outro de seu tipo e tem mais desempenho e precisão do que qualquer leitor de impressão digital padrão. Configurar uma impressão digital como uma senha para o seu smartphone é um método aprimorado para proteger o seu dispositivo. Neste post, vou mostrar como configurar o reconhecimento seguro de impressão digital no Galaxy S10.
Índice
- 1 Por que o sensor de impressão digital no display do Samsung Galaxy S10 é útil?
- 2 Como o leitor de impressão digital ultrassônico Galaxy S10 e S10 Plus funciona?
- 3 Como configurar o reconhecimento seguro de impressão digital no Galaxy S10 para todas as transações?
- 4 Como remover impressões digitais em smartphones Galaxy S10
Por que o sensor de impressão digital no display do Samsung Galaxy S10 é útil?
Em primeiro lugar, a tecnologia por trás do leitor de impressão digital ultrassônico do S10 não é totalmente nova. Muitos outros fabricantes de smartphones já experimentaram em diferentes dispositivos. Huawei, Xiaomi e Vivo são apenas alguns dos produtores que implementaram um sensor de impressão digital no display em alguns de seus dispositivos.
No entanto, a Samsung conseguiu aprimorar esse instrumento e criar o primeiro 100 por cento preciso e rápido. O scanner ultrassônico de impressão digital da gigante da tecnologia sul-coreana é, portanto, o mais preciso e rápido que você encontrará em um dispositivo móvel, no momento.
Além disso, configurar o reconhecimento seguro de impressão digital no Galaxy S10 não é apenas um método rápido para desbloquear seu telefone, mas também é um recurso de segurança que manteria seus dados privados protegidos contra espionagem olhos.
E a melhor parte do sensor de impressão digital no display do Samsung Galaxy S10 é que ele pode ser usado mesmo quando a tela está desligada. Além disso, nos permite proteger o acesso aos nossos aplicativos com reconhecimento de impressão digital.
Como o leitor de impressão digital ultrassônico Galaxy S10 e S10 Plus funciona?
Um leitor de impressão digital padrão usa elementos ópticos ou capacitivos. O conceito de leitor capacitivo de impressão digital é amplamente utilizado na indústria de smartphones e, em vez de reproduzir o imagem de uma impressão digital, como nos scanners óticos, usa cargas elétricas para rastrear os detalhes de uma impressão digital.
Por outro lado, o leitor de impressão digital ultrassônico no Galaxy S10 e S10 Plus está usando ondas sonoras refletidas na pele do seu dedo para descrever sua impressão digital exclusiva.
O sensor de impressão digital no display é, portanto, mais eficaz no reconhecimento de impressão digital de condução em condições de alta ou baixa luminosidade, bem como através de água, graxa e assim por diante.
Como configurar o reconhecimento seguro de impressão digital no Galaxy S10 para todas as transações?
Abaixo, você encontrará as etapas exatas que você precisa seguir para configurar o reconhecimento de impressão digital em seu dispositivo Samsung Galaxy S10. Antes de avançar para a lista, verifique os seguintes artigos que também podem ser úteis:
- Como usar o Smart Lock no Galaxy S10, S10E e S10 Plus
- Como usar o reconhecimento facial como senha no Galaxy S10, S10E e S10 Plus
Agora, vamos ver como configurar o reconhecimento seguro de impressão digital no Galaxy S10 para todas as transações:
- Vá para Configurações -> Biometria e segurança -> Impressões digitais
- Insira seu PIN, senha, reconhecimento facial ou padrão, se você tiver um - se ainda não tiver configurado um, seu Galaxy S10 solicitará que você defina uma opção de bloqueio de telefone
- Assim que a opção de bloqueio de tela estiver em vigor, você pode prosseguir para a configuração do reconhecimento de impressão digital tocando em Continuar
- Quando solicitado, deslize o dedo sobre o sensor de impressão digital na tela na parte inferior do seu dispositivo
- Toque em Concluído
- Assim que o processo terminar, você pode ativar o desbloqueio de impressão digital
E isso tudo, agora você configurou o reconhecimento seguro de impressão digital no Galaxy S10.
Como remover impressões digitais em smartphones Galaxy S10
Além disso, para excluir ou remover impressões digitais no Galaxy S10 e S10 Plus, siga as seguintes etapas:
- Em qualquer tela inicial, abra o menu de aplicativos deslizando para cima ou para baixo
- Vá para as configurações
- Toque em Biometria e Segurança
- Navegue até Impressões digitais e toque nele - insira seu padrão, PIN ou senha se você tiver configurado um antes
- Quando o menu de impressões digitais abrir, escolha a impressão digital que deseja excluir ou remover - para selecionar mais de uma, pressione e segure uma impressão e selecione todas as que deseja eliminar
- Toque em Remover no canto superior direito
- Leia a isenção de responsabilidade e toque novamente em Remover para confirmar sua seleção anterior
Leia mais sobre isso em nosso tutorial sobre como excluir ou remover impressões digitais no Galaxy S10 e S10 Plus.