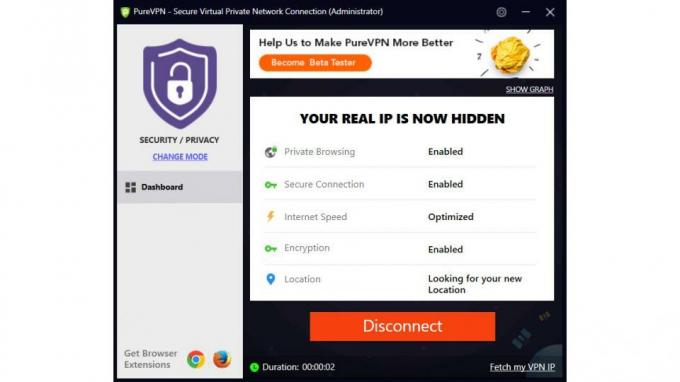Como verificar a qualidade do vídeo no Google Meet Ligue no seu dispositivo
Mídia Social / / August 04, 2021
Anúncios
Quando você vai assistir a um Chamada do Google Meet você precisa verificar duas coisas. A webcam e o microfone devem estar ligados e funcionando corretamente. Você não pode entrar em uma reunião aleatoriamente e perceber que sua câmera e microfone não estão conectados. Esta é uma situação indesejável e também dá uma vibração pouco profissional. Mesmo se eles estiverem conectados, eles podem estar enfrentando algum problema. Portanto, para garantir que você configurou sua câmera e microfone corretamente, o Google Meet oferece um novo recurso chamado Sala Verde.
Greenroom é o espaço onde você pode verificar a conectividade de internet, microfone e câmera web. Além disso, você pode definir a qualidade do vídeo de forma que fique visível para os outros participantes. Depois de verificar se tudo está bem, você pode seguir para a sala de reuniões principal. Neste guia, explicarei como você pode usar a sala verde. O Greenroom funciona independentemente de você estar criando uma reunião ou entrando em uma.

Verifique a qualidade do vídeo na chamada do Google Meet usando o recurso de sala verde
Se você for o criador ou moderador de uma reunião no Google Meet, poderá ir para a sala verde depois de criar uma nova sessão de reunião. Caso contrário, se você recebeu um link como um convite para qualquer conferência do Google Meet, clique no link. Isso o redirecionará para a sala verde.
Anúncios
- Inicie o Google Meet [ou aceite o link do convite se você for um participante da reunião]
- Clique em Nova Reunião > no menu suspenso, selecione Iniciar uma reunião instantânea
- No canto inferior esquerdo, você verá uma opção Verifique seu áudio e vídeo
- Clique nisso
- Ele o redirecionará para a próxima tela com três segmentos individuais para alto-falante, microfone e câmera
- Se você tiver várias câmeras instaladas em seu dispositivo, em vez da câmera da web padrão que você tem no PC, você pode usar a câmera secundária para o seu Google Meet
- Ao clicar na seção Microfone, você também pode alterar o microfone padrão para outro, como um fone de ouvido Bluetooth ou fone de ouvido com fio.
- Clique Próximo depois de configurar a câmera e o microfone desejados para a sessão atual da chamada do Google Meet
Verifique a qualidade do vídeo e a configuração do microfone ao gravar um stream de amostra
- Você pode definir a qualidade da transmissão ao vivo do seu vídeo. Use a configuração mais alta se tiver conectividade estável com a Internet. Caso contrário, teste com várias outras resoluções e verifique o que funciona perfeitamente para você, sem causar falhas ou perda na qualidade da imagem do vídeo.
- Você pode até gravar um mini videoclipe para testar a qualidade do vídeo. Não se preocupe porque ninguém verá este vídeo, exceto você, e ele não será salvo em lugar nenhum.
- Além de vídeo, você também pode testar o microfone e ver se ele está funcionando ou não. Se um microfone não estiver funcionando, você pode definir o microfone auxiliar antes de iniciar ou entrar na chamada do Google Meet
Conclusão
A sala verde ainda não está disponível para todos que usam o Google Meet para realizar chamadas de vídeo. Pelo menos no momento da redação deste artigo, nem no meu Android nem no cliente Windows Google Meet, estou vendo o recurso de sala verde. Acredito que nas próximas semanas esse novo recurso será totalmente implementado para todos ao redor do mundo. Se você é um usuário do G-Suite, agora pode ver o recurso de sala verde do Google Meet na tela da reunião.
É sempre uma boa ideia verificar as configurações do microfone, a câmera e a qualidade do vídeo antes de entrar em qualquer reunião online. Se você usa o Google Meet para suas chamadas em conferência online, use a sala verde para ter seu periférico para videoconferências pronto antes de começar.
Artigos relacionados
- Guia completo para usar o Google Meet no Google Classroom
- Como baixar e personalizar o plano de fundo da reunião no Google Meet
- Como usar o fundo virtual no Google Meet