Como Adicionar Painel de Controle ao Explorador de Arquivos no Windows 10
Miscelânea / / August 05, 2021
A Microsoft fez várias alterações no sistema operacional Windows 10. Com uma tentativa de tornar o sistema operacional mais amigável, eles também acabaram limpando a maioria de seus recursos que alguns diriam serem úteis. Um desses recursos excluídos foi o acesso ao painel de controle presente diretamente no explorador de arquivos.
A Microsoft incluiu uma série de coisas que você pode acessar clicando com o botão direito do mouse no botão Iniciar. Mas a exclusão do painel de controle do Windows Explorer não é uma mudança bem-vinda para muitos, especialmente para aqueles que usam muito as opções de pasta. Ter o painel de controle no File Explorer significa que você não precisa pesquisar e procurar painel de controle a partir dele todas as vezes. Existe uma maneira de adicionar o painel de controle ao explorador de arquivos, mas um pequeno ajuste é necessário no registro para que isso aconteça. Então, vamos dar uma olhada em como fazer isso.
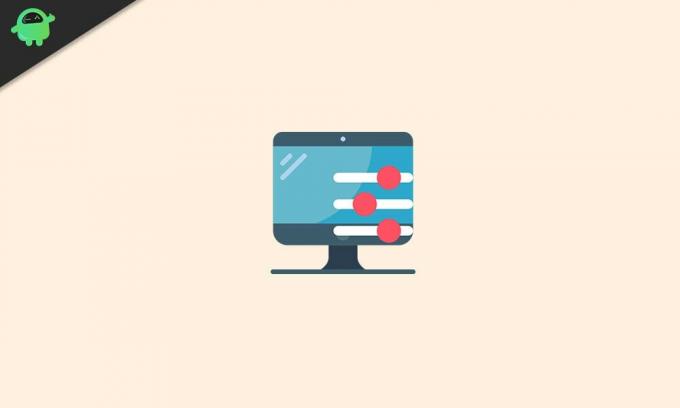
Como adicionar painel de controle no File Explorer do Windows 10?
Conforme mencionado acima, esse processo requer um ajuste no arquivo de registro. Portanto, você terá que editar o editor de registro no Windows 10. Este não é um procedimento isento de riscos, pois uma simples falha pode levar à reinstalação do Windows novamente. Portanto, siga as instruções fornecidas de acordo e você ficará bem. No entanto, se você estiver preocupado com alguma coisa errada, certifique-se de salvar uma cópia do seu arquivo de registro em algum outro local. Além disso, defina um ponto de recuperação antes de tentar este método para que, se algo der errado, você possa voltar a esse ponto.
- Clique na barra de pesquisa do Windows abaixo e digite “regedit”. Na seção de resultados, você verá o editor de registro. Abra.
- Usando a barra de navegação à esquerda no Regedit, encontre esta chave específica:
HKEY_LOCAL_MACHINE \ SOFTWARE \ Microsoft \ Windows \ CurrentVersion \ Explorer \ MyComputer

- Clique com o botão direito na pasta NameSpace, selecione Novo e selecione Chave.

- Agora você deve inserir um código CLSID que habilitará o painel de controle no explorador de arquivos. Existem dois códigos CLSID para dois tipos de visualização do painel de controle, visualização de ícones grandes e visualização de ícones pequenos.
- Para visualização de ícones grandes do painel de controle do Windows 10, digite o seguinte código CLSID:
{26EE0668-A00A-44D7-9371-BEB064C98683}
- Para a visualização de ícones pequenos do painel de controle do Windows 10, digite o seguinte código CLSID:
{21EC2020-3AEA-1069-A2DD-08002B30309D}
- Escolha qualquer um desses dois códigos CLSID de acordo com sua preferência e saia do editor de registro.
Agora abra o explorador de arquivos e na seção “Dispositivos e drives”, você verá o ícone do painel de controle. Clicar nele o levará para o painel de controle. Você pode até clicar com o botão direito neste ícone e fixá-lo no menu de acesso rápido no lado esquerdo da janela ou no menu iniciar.
É assim que você adiciona rapidamente o acesso ao painel de controle diretamente no File Explorer. Certifique-se de inserir o código de acordo, pois um simples erro pode corromper seu registro e, então, você terá que instalar o Windows 10 novamente.
Se você tiver dúvidas ou perguntas sobre este guia sobre como adicionar o painel de controle ao explorador de arquivos, comente abaixo e entraremos em contato com você. Além disso, certifique-se de verificar nossos outros artigos sobre dicas e truques do iPhone,Dicas e truques do Android, Dicas e truques para PCe muito mais para obter informações mais úteis.
Um fanático por techno que adora novos gadgets e sempre quer saber sobre os jogos mais recentes e tudo o que está acontecendo no mundo da tecnologia. Ele tem um grande interesse em Android e dispositivos de streaming.



