Como usar o Nvidia G-Sync em um monitor FreeSync para jogos suaves e sem problemas
Monitores De Pc / / February 16, 2021
Veja relacionado
Na CES 2019, Nvidia anunciou que seus drivers GeForce 417.17 mais recentes permitiriam que a tecnologia G-Sync da empresa funcionasse com monitores projetados para AMD FreeSync. Isso significa que qualquer pessoa procurando jogos sem problemas sem atraso de entrada indesejado agora tem mais opções de exibição para escolher.
No entanto, se o seu monitor FreeSync não estiver na lista, isso não significa necessariamente que não funcionará. Os usuários do Reddit têm descobriram que o G-Sync pode funcionar com muitos outros monitores FreeSync - e isso pode incluir o seu. Aqui está tudo o que você precisa saber sobre como fazer o G-Sync funcionar em um monitor FreeSync.
A lista oficial de monitores FreeSync suportados pode ser encontrada no site da Nvidia.
LEIA A SEGUINTE: Nossa escolha dos melhores monitores de PC para jogos de 1080p, 1440p, 4K, HDR, 144 Hz
Habilitar G-Sync em um monitor FreeSync: Requisitos
Certifique-se de que seu monitor suporta AMD FreeSync
A primeira coisa de que você precisa é um monitor compatível com AMD FreeSync ou FreeSync 2. Se você não tem certeza se o seu tem, verifique o site do fabricante.
Em seguida, verifique a exibição na tela (OSD) para ver se há uma opção FreeSync oculta nos menus; se houver, ligue-o. No entanto, se você não encontrar essa configuração, isso não significa necessariamente que seu monitor não seja compatível com FreeSync - alguns, como meu próprio Acer XF270HU, não exibem a opção no OSD.

Verifique se você tem uma placa gráfica G-Sync, conectada via DisplayPort
Para usar o G-Sync, você precisa de uma placa gráfica Nvidia GTX série 10 ou superior - e ela precisa ser conectada ao monitor por meio de um cabo DisplayPort, pois o controlador G-Sync não oferece suporte a conexões HDMI.
Habilitar G-Sync no Windows
Abra o Painel de Controle da Nvidia (você pode encontrá-lo clicando com o botão direito na sua área de trabalho ou no ícone GeForce na barra de tarefas). Você verá uma grande lista de opções listadas à esquerda, divididas em quatro grupos: Configurações 3D, Exibição, 3D estereoscópico e Vídeo.
Em Display, você verá um link para “Configurar o G-Sync”; clique aqui e marque a caixa “Habilitar G-Sync”. Você também deve escolher o modo apropriado: preferimos ativar o G-Sync apenas no modo de tela inteira, mas você decide. Se você tiver vários monitores, verifique se selecionou o correto.
Depois de fazer tudo isso, clique em Aplicar. Sua tela pode desligar momentaneamente e ligar algumas vezes; então você estará pronto para começar.
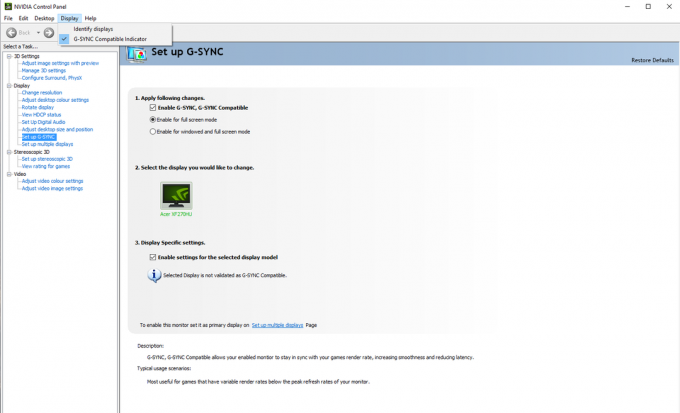
LEIA A SEGUINTE: Análise do Acer Nitro XV273K: Um monitor de jogos Nvidia G-Sync e AMD FreeSync duplo
Teste se o G-Sync está funcionando
A Nvidia torna muito fácil confirmar se o G-Sync está funcionando. Nas configurações de exibição do Painel de controle da Nvidia, você encontrará uma caixa de seleção chamada “Indicador compatível com G-Sync”; quando esta opção está marcada, uma caixa dizendo “G-Sync On” aparece ao lado de qualquer aplicativo de tela inteira (ou janela) que está usando o G-Sync.
Se você não tiver um jogo habilitado para G-Sync conveniente disponível, você pode testar G-Sync usando Demonstração gratuita do Pendulum da Nvidia. Baixe e instale-o, abra-o, defina a resolução e marque a opção de tela cheia antes de iniciar a demonstração. Você pode ajustar as opções de sincronização usando as caixas de seleção na parte superior da tela; se tudo estiver bem, você deverá ver a sobreposição de G-Sync quando G-Sync estiver ativado.
Depois de confirmar que G-Sync está funcionando, você provavelmente desejará desativá-lo no Painel de Controle da Nvidia, pois pode ser intrusivo em jogos.

LEIA A SEGUINTE: Análise do Acer XF270HUA: O melhor monitor de jogos
Problemas com G-Sync no Windows
Se o seu monitor não estiver na lista da Nvidia, não é garantido que funcione perfeitamente com o G-Sync. No entanto, se você estiver enfrentando oscilações ou perda de sinal, existem algumas coisas que você pode tentar.
Primeiro, no Painel de controle da Nvidia, clique em “‘ Gerenciar configurações 3D ”(próximo ao topo da lista) e, em seguida, No painel Global, role para baixo para encontrar “Tecnologia de monitoramento” e clique para definir como “G-Sync Compatível". Clique em Aplicar e verifique se os problemas foram corrigidos.
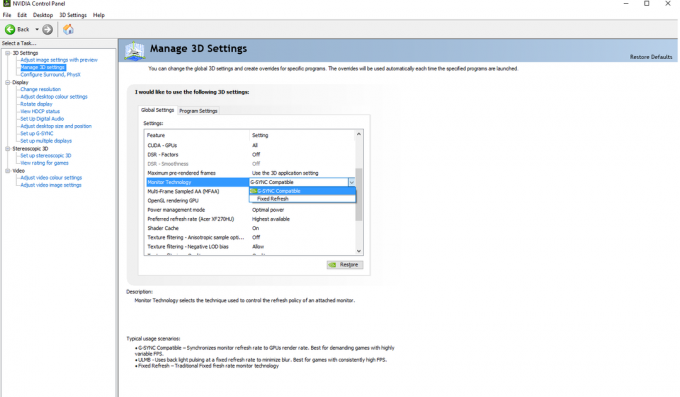
Se isso não funcionar, você pode tentar diminuir a resolução da tela. Alguns usuários relataram que isso corrigiu os problemas para eles, mas você terá que decidir se deseja sacrificar os detalhes para um jogo mais suave.
Finalmente, alguns usuários no Reddit descobriram que diminuir o alcance do FreeSync usando CRU (utilitário de resolução personalizada) pode resolver problemas com o G-Sync. Isso parece bastante técnico, mas não é muito difícil - envolve simplesmente ajustar a gama de taxas de atualização usadas pelo driver. Para fazer isso, você precisará adicionar manualmente um “Bloco de extensão” dentro do aplicativo e adicionar a opção FreeSync em “Blocos de dados”. Aumente a faixa para baixo - por exemplo, se o seu monitor suporta uma faixa FreeSync de 40Hz-144Hz, tente configurá-la para 30Hz-144Hz.
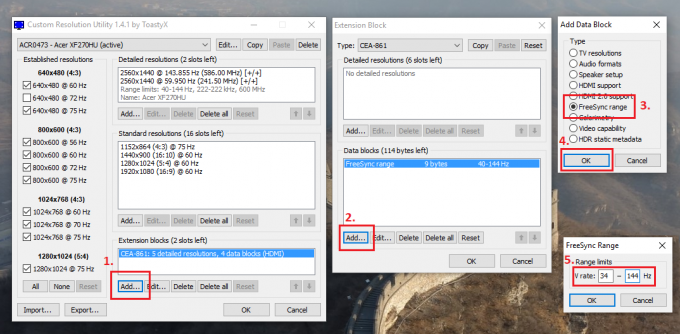
LEIA A SEGUINTE: Nossa escolha do melhor orçamento, monitores 5K, 4K, WQHD, 1080p que o dinheiro pode comprar
G-Sync vs FreeSync em um monitor FreeSync: Há alguma diferença?
Você pode estar se perguntando o quão bem o G-Sync da Nvidia funciona em um monitor projetado para a tecnologia FreeSync concorrente da AMD. Para colocá-lo à prova, passei algum tempo jogando Counter-Strike: Global Offensive no Acer Nitro XV273K - um dos primeiros 12 monitores a passar oficialmente pela certificação da Nvidia - com ambos XFX AMD RX590 Fatboy e um Nvidia GTX 1080.
Como alguém que acumulou mais de 2.000 horas jogando CS: GO competitivo, posso dizer com confiança que não houve diferença perceptível. Você não estará em desvantagem ao usar uma placa Nvidia em um monitor FreeSync em comparação com aqueles que usam uma GPU AMD e monitor.

No entanto, é importante notar que tanto o FreeSync quanto o G-Sync desabilitam o Overdrive no monitor Acer Nitro XV273K. Isso faz com que o monitor responda um pouco mais lentamente do que com essas tecnologias desabilitadas e Overdrive definido como Extreme. Não confunda isso com atraso de entrada, no entanto: G-Sync não tem impacto real nisso. Para uma discussão mais detalhada, recomendo que você leia Análise do BlurBusters do problema.


