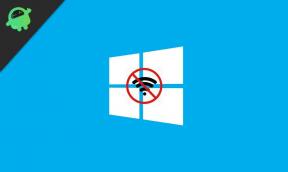Melhor software para medir FPS (taxa de quadros) em jogos [6 ferramentas principais]
Pc / Laptops Para Jogos / / August 05, 2021
Se você joga em um PC, provavelmente já queria ver o número de quadros por segundo (ou quadros por segundo, FPS) que um jogo roda em sua máquina. No entanto, se você não encontrou nenhuma dessas opções nas configurações do jogo, aqui estão algumas dicas de como obter essas informações.
Ao todo, existem três aplicativos diferentes que você pode usar - e dois deles provavelmente você já instalou em sua máquina, especialmente se você tem o costume de usá-lo para jogos. Vamos.
Em geral, todos os fãs de jogos, mais cedo ou mais tarde, tomam conhecimento de um indicador como o FPS (ele geralmente descobre quando o jogo começa a ficar lento, congelar, distorcer a imagem, contrações, etc.).
FPS é o número de quadros por segundo que é exibido na tela. Quanto mais frames por segundo na tela, melhor: o jogo ficará mais suave, os movimentos do os personagens serão mais naturais, você os verá claramente e bem e será capaz de reagir a todos os eventos.
O valor de FPS provavelmente reflete o desempenho real de seu hardware: uma placa de vídeo, processador e todos os computadores / notebooks como um todo (não considero casos em que o FPS influencia, por exemplo, vírus …).
Neste artigo, tentarei trazer à tona todas as perguntas mais frequentes sobre este indicador (incluindo a principal - como posso melhorar o FPS em jogos ).
Índice
-
1 Como aprender FPS nos programas // do jogo para determinar FPS
- 1.1 1. NVIDIA GeForce Experience
- 1.2 2. Vapor
- 1.3 3. Fraps
- 1.4 4. PlayClaw
- 1.5 5. Overwolf
- 1.6 6. MSI Afterburner
-
2 Melhoria de FPS: todas as formas principais // o que influencia
- 2.1 Limpando o sistema operacional de arquivos “indesejados” // otimização do sistema
- 2.2 Configurando drivers de placa de vídeo
- 2.3 Personalize os gráficos do jogo
- 3 Perguntas populares sobre FPS
Como aprender FPS nos programas // do jogo para determinar FPS
1. NVIDIA GeForce Experience
Se você tiver uma placa de vídeo NVIDIA em seu computador e ela tiver suporte para ShadowPlay, verificar a taxa de quadros por segundos é muito simples. Acesse o site oficial da NVIDIA e baixe o GeForce Experience, um programa que gerenciará o ShadowPlay. O foco principal deste software é capturar imagens do seu jogo, mas exibir quantos FPS ele roda também é uma de suas funções.
Para fazer isso, abra o aplicativo GeForce Experience e vá para as configurações. Aí, certifique-se de que o menu ShadowPlay está disponível à esquerda, acesse-o e clique na opção “Contador FPS”. Escolha o canto da tela onde será exibido e pronto.
Observe que você pode definir um atalho de teclado para exibir ou ocultar essas informações durante um jogo.
2. Vapor
O Steam, uma das principais plataformas de distribuição e distribuição digital de jogos, também tem um recurso nativo para verificar a taxa de quadros por segundo de um jogo. Isso significa que se você executar um jogo usando o Steam, não precisará de nenhum outro programa para visualizar essas informações.
Abra o Steam, clique no menu “Steam” e acesse as configurações do programa. Lá, vá ao menu “In-game” e ative a opção “Contador de quadros por segundo (FPS)”. Clique no menu em cascata e defina qual deve ser sua localização.
Se desejar, ative o modo de alto contraste marcando a opção “Cor de alto contraste”, que ajuda a tornar o contador mais visível.
3. Fraps
Um dos programas mais famosos para gravar vídeos de jogos, criar screenshots e visualizar FPS. O programa é caracterizado por baixos requisitos de sistema, graças aos quais a gravação de videogames também pode ser realizada em máquinas relativamente fracas.
Quanto ao FPS, o programa possui uma aba especial onde você pode ajustar o ângulo da tela onde o valor será mostrado, assim como a tecla de atalho (veja a imagem abaixo).

Fraps não é tanto um programa, mas um complemento que é instalado como um widget dentro do seu computador. Você verá isso toda vez que abrir um jogo, e é muito útil porque permite que você saiba a todo momento quantos FPS um jogo está rodando. Este número o ajudará a saber se seu computador consegue se mover com toda a fluidez necessária a cada jogo; se cair abaixo de 30 fps, é que algo não está certo.
Fraps é um aplicativo especializado na captura de imagens (estáticas ou vídeo) de jogos e outras reproduções. Ele é pago, mas oferece alguns recursos gratuitamente - entre eles o contador de FPS. Em seguida, acesse o site oficial do programa e faça o download.
Após a instalação, abra o aplicativo e vá até a aba “FPS” e marque a opção “FPS”.

No lado direito da tela, é possível definir qual tecla será utilizada como atalho para exibir e ocultar o contador. Além disso, você também usa essa mesma área para definir qual canto do monitor exibirá o indicador.
Nota importante: execute o FRAPS em nome do Administrador, caso contrário, a funcionalidade do programa será severamente limitada. Você deve clicar no ícone com o botão direito do mouse e selecionar “Executar como administrador” no menu de atalho - neste caso, não deve haver problemas.
Acho que vale a pena começar o jogo e comparar os resultados do benchmark integrado com os resultados que o FRAPS vai nos mostrar.
4. PlayClaw
Um concorrente do Fraps. “O programa pode: gravar vídeos e screenshots do jogo, transmitir jogos, determinar FPS, suportar a configuração de hotkeys, selecionar codecs de compressão (que o Fraps não tem).
A janela principal é feita em estilo “lado a lado” ...

Para configurar a exibição do FPS - vá para o “Plugins” seção, em seguida, verifique o “Sobreposição FPS” caixa e ajustar as cores de exibição (você pode deixá-lo e por padrão - as cores são contrastantes).

Depois de iniciar o jogo, você nem precisa apertar nenhum botão: o FPS aparecerá automaticamente no canto esquerdo da tela (de cima para baixo).
A definição FPS-PlayClaw (ver figuras verdes - 62)
5. Overwolf
Em geral, o Overwolf programa - Este é um mundo de jogo completo para um jogador: aqui e dicas para jogos, gravação de videogame, notícias, todo tipo de recomendações, etc.
Como parte deste artigo - este programa é interessante porque determina o índice FPS de uma forma muito qualitativa. Para habilitar a visualização FWPS no Overwolf, você deve ir para Configurações, então abrir a seção FPS e marcar a caixa “Habilite o monitor FPS no jogo” (como na imagem abaixo).

Na verdade, agora ao executar o jogo, você verá o número de quadros em qualquer canto da tela (dependendo das configurações que você escolheu). Funciona em todas as versões modernas do Windows: 7, 8, 10.
6. MSI Afterburner
Afterburner - o único, no momento, programa gratuito para visualização de FPS. Muitos aconselham o Fraps, que é um pouco mais simples, mas não é totalmente gratuito e contém muita publicidade.
Se desejar, você pode alterar a posição, tamanho e cor das estatísticas nas configurações do RivaTuner. E nas configurações do Afterburner, com exceção do FPS, você pode ativar a exibição da temperatura do processador, a placa de vídeo e muito mais.
Se as estatísticas devem habilitar constantemente a opção “Executar com Windows” do Afterburner. O programa está pendurado na bandeja e absolutamente não interfere.
Tentamos já ter escolhido o melhor programa para mostrar FPS em jogos, mas falar de um aplicativo não tão conhecido como FRAPS é uma coisa necessária e útil. A questão é que há muito mais configurações aqui - trata-se da parte gráfica... MSI Afterburner é o programa que coleta todas as informações e fornece estatísticas detalhadas.
inicialmente, o programa foi projetado como um meio de acelerar a placa gráfica, você pode aumentar ligeiramente o desempenho da placa gráfica gratuitamente, mas se você não sabe o que está fazendo - é melhor não tocar qualquer coisa …)
Abra as configurações e vá para a guia “Monitoramento”. Selecione o item “Taxa de quadros” e selecione “Mostrar na exibição da tela de sobreposição” e clique em “OK”. Posteriormente, o aplicativo deve ser reiniciado.
Agora, após iniciar o jogo no canto superior esquerdo, o valor do FPS no jogo será exibido.
Melhoria de FPS: todas as formas principais // o que influencia
Sem dúvida, uma das melhores e mais produtivas maneiras de aumentar o FPS nos jogos é uma atualização, ou seja. compre um novo hardware (por exemplo, substituindo uma placa gráfica por um novo modelo de produção). Mas, como eu acho que é uma maneira bastante óbvia e neste artigo não considere (mesmo antes de comprar uma nova placa gráfica, é claro, deve ser para avaliar a causa dos freios não pode culpar a placa de vídeo, e, por exemplo, houve problemas com o disco rígido dirigir)…
Quando há freios nos jogos - a primeira coisa que recomendo fazer é ver o que está "acontecendo" em o gerenciador de tarefas: há um processo que basicamente carrega o sistema (além do próprio jogo).
Por exemplo, muitas vezes muitos usuários abrem uma dúzia de guias em navegadores (é possível, está causando uma carga significativa de CPU e RAM), incluindo um Skype (ao falar, o PC carrega o programa, às vezes significativamente) conhecido por torrents (pode ter uma carga de CPU no disco disco), etc.
Para acessar o Gerenciador de Tarefas, clique - Ctrl + Shift + Esc ao mesmo tempo.
Em seguida, classifique os programas carregando na CPU (depois carregue a memória, o disco) e verifique se não há nada supérfluo. Por exemplo, tenho torrents em execução - é recomendável fechar antes de iniciar o jogo.
Limpando o sistema operacional de arquivos “indesejados” // otimização do sistema
Enquanto trabalha no Windows, goste ou não, ele acumula um grande número de arquivos e registros inúteis: arquivos temporários, antigos arquivos de programas remotos, entradas incorretas no registro, uma série de programas de inicialização (por exemplo, incluindo o computador), cache do navegador, etc.
Com o tempo, tudo isso começou a afetar o desempenho do computador (incluindo FPS). Por exemplo, em um sistema operacional otimizado limpo pode ser 10-15% maior do que FPS, do que em um "recheio" sob a string com todos os tipos de "decorações": gadgets, adições, menus laterais, etc.
Primeiro, remova todos os programas desnecessários e limpe o boot. Tudo isso vai ajudar aqui este utilitário (no artigo é dito como trabalhar nele) -
Configurando drivers de placa de vídeo
De imediato, quero dizer o seguinte: o indicador FPS pode ser fortemente influenciado não apenas pelas configurações do driver de vídeo, mas também por sua versão. O fato é que não é tão raro, as novas versões do driver (para a nova versão do Windows) não estão finalizadas. Portanto, em muitos casos, antes de tirar conclusões firmes, recomendo experimentar diferentes versões de drivers!
E outra dica: não tente mudar imediatamente para a nova versão do sistema operacional, pelo menos assim que for lançado.
Personalize os gráficos do jogo
Um valor muito forte no número de FPS emitidos é influenciado pelas configurações gráficas do próprio jogo. Quanto mais o usuário precisa para a qualidade dos gráficos: menos FPS você verá ...
Quase todos os jogos possuem configurações de vídeo. Atenção especial deve ser dada a momentos como resolução, tela e efeitos (talvez seja o principal que carrega seu sistema mais do que todos).
Efeito muito grande na imagem e seu realismo têm efeitos: tremulação e respingos de água, poeira na estrada, vento, efeito de sombra, etc. Todos esses efeitos criam uma grande carga na placa de vídeo e, se não forem particularmente produtivos, processam por mais tempo, o que significa que o número de FPS será menor. Desativar esses efeitos (ou diminuir seus requisitos) pode aumentar significativamente o FPS (mesmo se a imagem no jogo piorar).
Perguntas populares sobre FPS
Qual deve ser a pontuação FPS para um jogo confortável?
Um indicador normal para todos os jogos é o FPS no nível 60 (bem, quase quando o problema não diz respeito a jogos como uma troca “profissional”). Quando o número é inferior a 30, muitos jogos tornam-se desconfortáveis e às vezes é impossível jogar!
Muito depende do próprio jogo: se esta for uma estratégia baseada em turnos, até 20 FPS podem ser suficientes para o jogo, e se um atirador dinâmico (atirador) - então 40 FPS podem ser pequenos ...
Claro que, em cada jogo, o indicador FPS será diferente (ainda mais - em cada nível do jogo (ou posição, mapa), o FPS pode ser diferente, já que os gráficos de cada nível podem ser diferentes).
Do que depende o FPS?
- Do desempenho do seu hardware: placa gráfica, processador e sistema como um todo;
- Do jogo que você deseja executar;
- A partir dos parâmetros de gráficos e configurações do jogo (filtros, resolução, etc.);
- O número de FPS também pode ser influenciado pela alta temperatura dos componentes (o processador, por exemplo); vírus, erros do Windows, etc.
A poeira afeta o FPS?
A poeira pode obstruir os dissipadores de calor do processador e as placas de vídeo. Como resultado, eles não vão lidar com seu trabalho (ou seja, com a remoção de calor), a temperatura dos dispositivos começará a aumentar, como resultado, podem aparecer freios. ou seja, o pó "indiretamente" pode influenciar o FPS ...
A versão do Windows afeta o desempenho do PC (FPS) nos jogos? Imediatamente após a atualização do Windows 7 para o Windows 10?
Normalmente não muito, mas às vezes significativamente. Por exemplo, nos “velhos” tempos eu passava muito tempo no disco do Windows 2000 (mesmo se o Windows XP já tivesse sido lançado). O fato de que o Windows 2000 é muito melhor para trabalhar muitos jogos: a taxa de FPS era maior (e o driver de vídeo, geralmente para sistemas operacionais mais antigos, funcionou e fez todos mudanças no novo sistema operacional ainda chegam às mãos dos desenvolvedores)... Então, obviamente, para o Windows XP, os service packs foram lançados, e foi trazido ao nível "normal" de trabalhos …
Em geral, fortemente influenciado pela otimização do sistema operacional: uma coisa é jogar o jogo em um sistema customizado, de “lavagem de lixo” e otimizado, em vez outro - para “confuso”… A diferença pode ser bastante substancial: do jogo Normal do primeiro para o segundo freios terríveis (com o mesmo enchimento de “ferro” computadores).
Tenho que “fazer” FPS mais de 60?
Em geral, quanto mais FPS - melhor e mais confortável será jogar. Mas se a diferença entre 20 e 60 FPS for visível a olho nu, a diferença entre 60 e 90 FPS será notada por nem todos os jogadores experientes.
Ainda está no monitor: o monitor LCD mais clássico, geralmente, produz uma frequência de varredura de 60 Hz. Como resultado, mesmo se você tiver FPS acima de 90 - você ainda verá 60 (porque o monitor não mostrará mais quadros em um segundo), então ele não precisa aumentar o FPS ...
Outra coisa é que se você tiver um monitor com uma frequência de varredura, por exemplo, 100 Hz, então faz sentido aumentar o FPS para 100.
![Melhor software para medir FPS (taxa de quadros) em jogos [6 ferramentas principais]](/uploads/acceptor/source/93/a9de3cd6-c029-40db-ae9a-5af22db16c6e_200x200__1_.png)